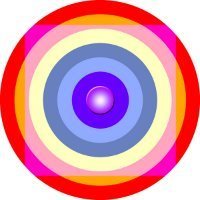При установке видеодрайвера зависает ноутбук / компьютер
Проблема зависания при установке видеодрайвера всплывает в операционной системе Windows 10, в 8 и 7 замечено не было. Приходится принудительно выключать компьютер и, как правило, при следующем запуске пользователь не может попасть в систему. В связи с чем, многие из них начинают переустановку Windows, однако в процессе снова сталкиваются с тем, что зависает установка драйвера AMD. Отмечу, что проблема может быть и с Nvidia, но чаще с АМД.
Если вы из тех, у кого зависла установка видеодрайвера, то не нужно сразу сносить систему. Восстановить Windows можно откатом с помощью контрольной точки или удалив драйвер видеокарты в безопасном режиме.
Проблема чаще всего встречается на ноутбуках с видеоадаптером AMD Radeon HD 7000, HD 8000, реже R3, R5, R7. Скачивание драйвера с официального сайта производителя amd не решает проблему и приводит к тому, что программа Radeon Software от AMD зависает. Это также происходит при автоматическом обновлении драйверов Windows, при установке со сборок DPS или SDI.
Почему зависает видеодрайвер во время установки
Дело в том, что ваше устройство старое, а видеодрайвер свежий. Производитель видеочипа не тестирует программное обеспечение на всех видах устройств, в связи с чем не может гарантировать корректную работу ноутбука или ПК.
По этой причине на каждую конкретную модель ноутбука рекомендуется устанавливать драйвера с сайта производителя самого лэптопа. Но так уж случается, что поддержка часто заканчивается на ОС Windows 8 / 8.1, и на 10 нет ни каких драйверов.
Исправление зависания видеодрайвера
Решается проблема очень просто, необходимо найти видеодрайвер более старой версии. В дальнейшей инструкции пошагово опишу как это сделать. В качестве примера рассмотрим HD 8670 .
Откройте сайт driver.ru, вбейте в поиске «HD 8670M» (указываете свою модель). Где «М» в конце модели говорит о мобильной версии, то есть для ноутбуков. Выберите из выпадающего списка необходимое.
Среди результата в фильтре отметьте Windows 10 вашей разрядности. Если драйвера для 10-ки отсутствуют, то вернетесь в поиск и укажите версию вашей модели без M в конце.
Пролистайте до последней страницы, если их несколько (не прокрутить, а именно пролистать!). Обратите внимание на дату выпуска драйверов, скачайте ПО 2015-2016 года. Именно в это время была выпущена виндовс 10 и первые драйвера тестировались на совместимость.
Установите видеодрайвер. Еще до завершения установки, вы заметите, что вентиляторы системы охлаждения перестали шуметь, так как сбавили обороты. Это первый признак того, что программное обеспечение устанавливается корректно. Перезагрузите компьютер, если потребуется.
Лучшее «Спасибо» — ваш репост
Айтишник
Вячеслав. Специалист по ремонту ноутбуков и компьютеров, настройке сетей и оргтехники, установке программного обеспечения и его наладке. Опыт работы в профессиональной сфере 9 лет.
Форум МИРа NVIDIA
техподдержка, решение проблем
- Темы без ответов
- Активные темы
- Поиск
- Наша команда
Помогите с драйвером видео карты комп виснет
Помогите с драйвером видео карты комп виснет
Сообщение Alex8 » 20.08.2010 10:59
Всем привет, проблема вот какая при установке драйвера NVIDIA любого хоть старого хоть нового комп виснет на «Добро пожаловать»,виснет на любой ОС даже на только что установленный без видео драйвера запускается, разгона нет,биос матери обновил,видео карта исправна(другу давал на проверку),перегрева нету, напряжение питание норм, что делать я не знаю может у кого была такая проблема скажите пожалуйста что настраивать?
материнская плата Asus P6TD Deluxe
процессор Процессор s1366 Intel Core i7 920 2.66 GHz
память Kingston KVR1333D3N9K3 6 Гб
видеокарта Zotak GeForce GTX 470
блок питания Thermaltake 750w
Re: Помогите с драйвером видео карты комп виснет
Сообщение sibboi » 20.08.2010 12:44
Re: Помогите с драйвером видео карты комп виснет
Сообщение Alex8 » 20.08.2010 13:10
Re: Помогите с драйвером видео карты комп виснет
Сообщение Alex8 » 20.08.2010 13:16
Re: Помогите с драйвером видео карты комп виснет
Сообщение sibboi » 20.08.2010 13:41
Re: Помогите с драйвером видео карты комп виснет
Сообщение GothMan » 20.08.2010 19:01
Re: Помогите с драйвером видео карты комп виснет
Сообщение Alex8 » 20.08.2010 21:22
Подвисание системы из-за видеодрайвера.
Автор Sapfira,
22 июня, 2019 в Компьютерная помощь
Рекомендуемые сообщения
Присоединяйтесь к обсуждению
Вы можете написать сейчас и зарегистрироваться позже. Если у вас есть аккаунт, авторизуйтесь, чтобы опубликовать от имени своего аккаунта.
Похожий контент
Всем здравствуйте!
Так получилось, что знакомый установил Kaspersky Security Cloud поверх антивируса Аваст. После перезагрузки компьютер перестал загружаться.
Загрузка останавливается на экране входа (фото № 1). Никак не реагирует на клавиатуру и мышь. Если нажать кнопку Включения/выключения, то уходит в сон. В то же время, это не зависание «намертво», так как часы меняют время, и если выдернуть кабель зарядки, то значок зарядки также изменится.
При попытке загрузиться в безопасном режиме ситуация похожая. Появляется экран приветствия, первые секунд 5 курсор ввода пинкода мигает, затем застывает. На клавиатуру и мышь так же нет реакции (фото № 2).
Точек восстановления нет, восстановление системы штатными средствами не помогает.
Прилагаю полный файл журнала загрузки (ntbtlog.txt), в нем вот такие значимые (на мой взгляд) строки:
Как можно без доступа к ОС (с помощью загрузочных флешек и т.д.) попытаться восстановить доступ к ОС, либо удалить антивирусы?
Заранее благодарен!
Начал зависать комп. Все чаще и чаще. (от10 мин до часа работы-по разному) Ситуации зависания и время работы до зависания разное. Интересно, что время зума при зависании идет звук, картинка стоит, клавиатура и мышь не реагируют. ADW cleaner находил 23 вируса, Malware- 70. Все удалили. Подключали другую мышь- то же самое. Комп в пользовании у подростка- игры. Периодически выпрыгивает окно:
Начал зависать комп. Все чаще и чаще. (от10 мин до часа работы-по разному) Ситуации зависания и время работы до зависания разное. Интересно, что время зума при зависании идет звук, картинка стоит, клавиатура и мышь не реагируют. Подключали другую мышь- то же самое. иногда выпрыгивает окно:
Компьютер с Windows зависает при установке графического драйвера
Если ваш компьютер с Windows зависает во время установки графического драйвера, этот пост может помочь вам решить проблему. Проблемы совместимости — одна из причин этой проблемы. Ваш компьютер может зависнуть, если устанавливаемый вами графический драйвер несовместим с ним.
Драйвер — это программное обеспечение, которое устанавливает связь между оборудованием и операционной системой. Говоря о драйвере графики, он позволяет операционной системе или программе компьютера использовать графическое оборудование компьютера.
Компьютер с Windows зависает при установке графического драйвера
Мы перечислили здесь некоторые решения, которые могут помочь вам решить проблему зависания вашего компьютера с Windows при установке графического драйвера.
- Установите графический драйвер в режиме совместимости.
- Переключитесь на более раннюю версию графического драйвера.
- Выполните восстановление системы, а затем установите графический драйвер.
- Обновите BIOS вашей системы.
- Проверьте свое оборудование.
1]Установите графический драйвер в режиме совместимости.
Программы для Windows, мобильные приложения, игры — ВСЁ БЕСПЛАТНО, в нашем закрытом телеграмм канале — Подписывайтесь:)
Ранее в этой статье мы объясняли, что эта проблема может возникнуть из-за проблем с совместимостью. Следовательно, вы можете попробовать установить графический драйвер в режиме совместимости и проверить, решает ли он проблему.
Шаги для этого перечислены ниже:
- Загрузите последнюю версию драйвера с сайта производителя.
- Щелкните правой кнопкой мыши установочный файл драйвера и выберите «Свойства».
- Щелкните вкладку «Совместимость».
- Установите флажок рядом с параметром «Запустить эту программу в режиме совместимости».
- Выберите из списка предыдущую версию операционной системы.
- Щелкните Применить, а затем ОК.
Теперь установите драйвер и проверьте его работоспособность после завершения установки.
2]Установите более раннюю версию графического драйвера.
Вы можете попробовать загрузить более раннюю версию графического драйвера с веб-сайта производителя и посмотреть, решит ли он проблему или нет. Для этого сначала необходимо удалить текущую версию графического драйвера с вашего компьютера. В этом вам помогут следующие шаги:
- Запустите диспетчер устройств.
- Разверните узел Видеоадаптеры.
- Выберите свой графический драйвер.
- Щелкните драйвер правой кнопкой мыши и выберите параметр «Удалить устройство».
- Следуйте инструкциям на экране.
Когда процесс удаления будет завершен, посетите веб-сайт производителя и найдите более раннюю версию графического драйвера. Загрузите его и установите в своей системе.
Если у вас возникла проблема с драйвером графики AMD, вы можете использовать утилиту AMD Cleanup, чтобы полностью удалить драйвер из вашей системы. После удаления драйвера вы можете загрузить его более раннюю версию с веб-сайта AMD и установить в своей системе.
Многие пользователи сочли это решение полезным.
Прочтите: компьютер зависает или вылетает при закрытии программ или игр.
3]Выполните восстановление системы, а затем установите графический драйвер.
Некоторые пользователи установили графический драйвер после восстановления системы. Вы также можете попробовать этот метод. Восстановление системы — это инструмент, разработанный Microsoft, который восстанавливает поврежденное программное обеспечение. В случае повреждения данных или сбоя установки функция восстановления системы возвращает систему в предыдущее рабочее состояние без переустановки операционной системы.
Следующие шаги помогут вам восстановить вашу систему до предыдущего состояния:
- Нажмите клавиши Win + R и введите Панель управления. После этого нажмите Enter. Это запустит Панель управления.
- Теперь в Панели управления щелкните поле поиска в правом верхнем углу и введите Восстановление.
- В результатах нажмите Восстановление.
- Теперь нажмите «Открыть восстановление системы».
- В окне «Восстановление системы» выберите вариант «Рекомендуемое восстановление» или «Выбрать другую точку восстановления». Последний вариант будет доступен только в том случае, если вы ранее создали точку восстановления системы.
- Щелкните Далее и следуйте инструкциям на экране.
На восстановление системы до прежнего состояния потребуется время. Поэтому нужно запастись терпением.
После завершения восстановления системы проверьте, можете ли вы установить драйвер.
4]Обновите BIOS вашей системы
Обновите системную BIOS, если ни одно из вышеперечисленных решений не устранило вашу проблему.
5]Проверьте свое оборудование
Если вы попробовали все решения, но ваш компьютер с Windows по-прежнему зависает при установке драйвера графики, возможно, графический процессор вашего компьютера поврежден или возникла другая проблема с оборудованием. В этом случае мы советуем вам воспользоваться профессиональной поддержкой для ремонта вашего компьютера. Это также позволит вам узнать, есть ли на вашем компьютере какие-либо проблемы с оборудованием.
Надеюсь это поможет.
По теме: Где скачать драйвера для систем Windows.
Компьютер вылетает при установке графического драйвера
Эта проблема также тесно связана с проблемой, которую мы рассмотрели в этой статье «Компьютер с Windows зависает при установке графического драйвера». Некоторые пользователи жаловались, что их компьютер дает сбой при установке графического драйвера. Чтобы решить эту проблему, мы рекомендуем вам следовать методам устранения неполадок, которые мы объяснили выше.
Ранее в этой статье мы объясняли, что проблема совместимости является одной из причин этой проблемы. Следовательно, если на вашем компьютере есть видеокарта AMD, вы можете сделать еще одну вещь; посетите официальный сайт AMD и загрузите инструмент автоматического определения драйверов AMD. Инструмент автоматически определяет модель видеокарты AMD Radeon или набора микросхем AMD Ryzen, установленных на вашем компьютере с Windows. После определения модели видеокарты или набора микросхем отображаются совместимые драйверы для них. Из списка совместимых драйверов вам просто нужно выбрать нужные драйверы и нажать кнопку «Установить».
Прочтите: Windows 10 зависает или перезагружается из-за проблем с оборудованием.
Драйвер NVIDIA продолжает вылетать в Windows 10
Вы можете попробовать следующее решение, чтобы решить эту проблему:
- Полностью удалите драйвер NVIDIA из вашей системы и установите его заново.
- Теперь запустите Диспетчер устройств и разверните узел Видеоадаптеры.
- После этого щелкните правой кнопкой мыши драйвер графики NVIDIA и выберите параметр «Обновить драйвер».
- Во всплывающем окне нажмите «Искать драйверы на моем компьютере».
- Теперь выберите вариант Разрешить мне выбрать из списка доступных драйверов на моем компьютере.
- Вы должны выбрать Microsoft Basic Display Adapter из отображаемого списка драйверов. После этого нажмите Далее и следуйте инструкциям на экране.
- Перезагрузите устройство, когда установка драйвера будет завершена.
- После перезагрузки компьютера запустите Диспетчер устройств и разверните узел Видеоадаптеры. После этого щелкните правой кнопкой мыши доступный драйвер дисплея и выберите параметр «Обновить драйвер».
- Повторите шаги 4 и 5 выше и на этот раз выберите правильный драйвер, то есть драйвер NVIDIA.
- Нажмите Далее и следуйте инструкциям на экране.
- Перезагрузите вашу систему.
Это устранит проблему «драйвер NVIDIA продолжает сбой в Windows 10».

Программы для Windows, мобильные приложения, игры — ВСЁ БЕСПЛАТНО, в нашем закрытом телеграмм канале — Подписывайтесь:)