5 Simple Ways to Reset Arduino
Uploading numerous lines of code with multiple loops in it might cause many errors. The only option for debugging such errors is often reset the Arduino. As I’ve done it multiple times, I’ll walk you through 5 simple ways to reset Arduino.
So, what are these 5 simple ways to reset Arduino? Whether through hardware: 1) using the reset button; 2) reset pin; 3) an external reset button; Or through software: 4) using the reset function; or 5) the watchdog timer method.
But those methods need to be implemented with great care, or you might wreck the entire board. By the end of this article, you’ll able to properly reset your Arduino without having to buy a new one.
If you’re using reset to stop an Arduino running, there are other ways to stop it from running its sketch. I wrote a guide on how to do this here: chipwired.com/stop-arduino-running/
What Is Arduino Reset?
Resetting your Arduino board is similar to unplugging it and then plugging it back in again.
When you reset your Arduino board, it starts executing the code from the first line of the program you have uploaded by clearing everything present in the ROM previously.
It is similar to pressing the restart button on your PC. When you restart your computer, it immediately ends all the processes which were running and starts the system again.
The reset option in Arduino allows your board to restart by resetting the AVR microcontroller chip embedded in it.
Why Should You Reset Your Arduino?
Things might not always go as planned, and the reset function will allow your Arduino to start executing the program from the very start.
1. To get rid of internal bugs
The code you have been trying to run might not be working because of an error in your Arduino. The reset option allows you to get rid of any internal bugs of your board.
2. To get out from infinite loops
If your Arduino board has stopped responding in the middle of the execution of a program, it means it’s probably stuck in an infinite loop, and it cannot get out of it on its own.
You need to reset your Arduino board for it to exit that loop, which is one of the main reasons why people use the reset option.
3. To troubleshoot errors
Resetting is the first option that pops into a programmer’s mind when they are executing an Arduino based program. It is the first step in troubleshooting errors, and most of the time, resetting the Arduino board solves the problem.
If you’re interested in all the ways your Arduino can hang, crash, or stop running, I recently wrote a whole guide to all of that here: chipwired.com/arduino-crash-hang-guide/
How to Reset Your Arduino?
We can divide the methods of resetting Arduino in two types – hardware and software, which means that you can either reset your Arduino through the board or using the Arduino IDE.
Or sometimes, you might need to try both of these methods to make sure your Arduino program runs flawlessly.
Resetting Arduino Through Hardware
You can reset your Arduino through hardware, i.e., by using your Arduino board. Here are some simple ways to do this:
1. Using the Reset Button
See that little orange button mounted on your Arduino UNO board? Pushing it is the simplest way to reset an Arduino board.
Or if you have some other board, you would still be able to see a tiny button embedded on it. That’s the reset button. Pushing this button will stop everything that’s going on with your Arduino board and take the execution back to the first line of your code.
2. Using the Reset Pin
If you look at your Arduino board closely, you will notice a reset pin present on it right beside the power pins.

One can use this pin (marked on red color) to reset the Arduino board. All you need to do is make the right connections, the reason why I marked two of them.
Here’s how the reset Arduino using the pin works:
- Connect the reset pin to one of the digital I/O pins on the board (preferably the 3.5 on my experience).
- Upload a code that resets your Arduino board. This one below should do the trick:
In the code, you need to set the digital I/O pin (which you have connected to the RESET pin, in this case, pin 3.5) to high and declare it as an output pin.
This means, when the program starts executing, pin 3.5 will generate a high logic level output and feed it into the RESET pin, which will reset the Arduino, and it will begin running the code from the first line.
If the above code doesn’t work for your case, you can find a couple more samples of codes used to reset Arduino using the RESET here (check on the comments section to see one of them with a schematic diagram of the Arduino board as well).
3. Setting Up an External Reset Button
In case you are unable to reach the reset button of your Arduino board, or if there’s a shield placed on top of your board, then you need to set up an external reset button. All you need is a breadboard, a push button, and a pair of jumper wires along with your Arduino board.
Applying a low voltage for a least 2 microseconds to the RESET pin will reset the Arduino UNO, according to its datasheet, which means that you need to apply a low voltage to the RESET pin using the push button.
For this, you need to connect the push button in its normally open state with one side connected to the RESET pin and the other side to GND. In its normal position, the RESET pin will be high, but as soon as you press the button, it will connect to the GND pin and hence will be at a low logic level.
This technic will reset the Arduino without the need to upload any code to the board. Visit this website for a more detailed guide to setting up an external reset button for your Arduino board.
Resetting Arduino Through Software
In case your Arduino board is unreachable to the extent that you cannot make any external connections to it, then you need to know how to reset your Arduino board using the Arduino IDE.
Here are some simple ways which can help you reset your Arduino board through software.
4. Using the Reset Function
The easiest way to reset Arduino through programming is to use the built-in reset function resetFunc(), which is available in the Arduino libraries. All you need to do is write the code and call the reset function at address location 0.
This code will reset your Arduino board and start executing the program from the first line of code.
This method is the simplest of all since it needs no external circuitry, only a function has to be called, and you’re good to go.
If you need to check out a sample Arduino program that uses the reset function, then click here.
5. The Watchdog Timer Method
Another great way to reset your Arduino board is to use the watchdog timer method. This method uses the watchdog library to reset Arduino in case the program is not responding as it should, and it’s recommended by the AVR chip manufacturer. Thus, it’s one of the most preferred ways of resetting Arduino boards.
The header file must be included for the watchdog timer to work.
First, a timer needs to be enabled. The timer duration can vary from 15 milliseconds to 8 seconds, depending on your application. For instance, if you need to set up a timer of 30 seconds, then you’ll write wdt_enable(WDTO_30ms).
Similarly, you can vary the number of seconds and write them in place of ‘30ms’. The timer works by resetting the microcontroller if the program takes more time to execute than it usually should.
For instance, if the main program should take 40 ms to run, the watchdog timer is set up such that if the main program takes more than 40 ms to execute, then the microcontroller will be reset.
If the program functions normally, it will reset the watchdog timer before it touches zero. If the program hangs in a loop and is unable to reset the watchdog timer, then, in that case, an interrupt is generated which resets the Arduino.
For a more detailed explanation and a sample code of the watchdog timer, visit this website.
So, Are You Ready to Reset Your Arduino?
Now that you know what it takes to reset an Arduino board, you can easily reset your Arduino if it’s stuck in an infinite loop, or it has stopped responding.
This article has equipped you with both hardware and software resetting methods. All you need to do is make sure you’re executing the techniques correctly.
Let me know in the comments below if you’ve tried any of the methods I laid out in here. Did they work well in your case?
If not, then also let us know in the comment section so we can give you some useful tips!
Engineer and electronics enthusiast. Enjoys solving problems with electronics and programming.
Перезагрузка Ардуино программно командой

Для того, чтобы перезагрузить Arduino не нажимая кнопку Reset, существует три варианта — все способы мы рассмотрим в этом обзоре. Перезагрузку Arduino требуется выполнять при зависании микроконтроллера или при работе с nRF24L01+ радио модулем, например, когда трансивер теряет связь и перестает работать. Перезагрузить радиопередатчики сложно, а вот перезагрузить Ардуино не составит проблем.
Для этого занятия потребуется:
- Arduino Uno / Arduino Nano / Arduino Mega;
- резистор на 1 кОм;
- макетная плата;
- провода «папа-папа».
Программная перезагрузка Ардуино (soft reset)
Программная перезагрузка — это на самом деле не настоящий сброс программы, а просто переход в начало кода (в нулевой адрес). То есть код начинает исполнятся с самого начала, не влияя на установки Ардуино на момент soft reset. Например, если на момент перезагрузки микроконтроллера был установлен сигнал «HIGH» на каком-то выходе, то значение не вернется по умолчанию в «LOW», а так и останется «HIGH».
Перезагрузка Ардуино из программы (softReset)
Пояснения к коду:
- функция asm volatile(«jmp 0x00»); перезапускает программу с начала, но не сбрасывает порты, команду можно использовать в любом месте кода;
- в нашем примере перезагрузка из программы происходит каждые 10 секунд.
Чтобы использовать сторожевой таймер (watchdog), необходимо включить файл avr/wdt.h, а затем вызвать функцию wdt_enable(). Сторожевой таймер — это встроенный таймер (до 8 секунд), который можно запустить или сбрасывать в начальное состояние программным способом. Как только таймер «дотикает» до нуля, контроллер подает сигнал сброса и устройство уходит в hard перезагрузку.
Перезагрузка Ардуино при зависании (Watchdog)
Пояснения к коду:
- чтобы не происходило перезагрузки микроконтроллера, следует снять комментарий с команды wdt_reset();, тогда счетчик будет запускаться заново — в противном случае каждые 4 секунды будет происходить перезагрузка Ардуино.
Аппаратная перезагрузка Ардуино (hard reset)
Аппаратная перезагрузка возвращает все настройки платы по-умолчанию, т.е. все переменные возвращаются к исходному значению, а все задействованные порты отключаются и устанавливаются заново. Т.е. hard reset — это самая настоящая перезагрузка, которая происходит при нажатии на кнопку RESET. Но эту перезагрузку также можно вызвать из кода, подав низкий сигнал на порт Reset Ардуино.
 Как перезагрузить Arduino на программном уровне
Как перезагрузить Arduino на программном уровне
Пояснения к коду:
- важно установить высокий уровень сигнала на 12 пине в самом начале программы, иначе будет происходить сброс;
- в примере перезагрузка Ардуино из кода происходит каждые 10 секунд.
Заключение. Мы рассмотрели, как перезагрузить Ардуино на программном уровне на примере трех вариантов. Не забывайте, что используя аппаратную перезагрузку необходимо быть внимательным и устанавливать нужные значения до перезагрузки микроконтроллера. Ну а если нужен самый настоящий reset микроконтроллера, то используйте аппаратную перезагрузку Ардуино (hard reset).
Reset an Arduino Uno in code
Is it possible to reset an Arduino (i.e., to reboot it) from code (i.e from the sketch itself)? I know that is possible with a special circuit but is there a chance to make it just with code?
Below is my code and the comment //reset is where I want to force a reset.
I want to reset the micro-controller at the end of the setup function to show the effect of random numbers with and without a seed.
2 Answers 2
There three ways to accomplish this. (last is my favorite)
1) Jumper an unused IO to the RESET pin. Leave it as INPUT for normal run, As it is externally pulled high. And when desired to reset set it as LOW and Output. (bang its rebooting).
then when desired.
2) Jump to beginning of the code.
But be careful, this does not perform a true reset, in that all the registers ARE NOT DEFAULTED. Rather they and the IO are left as is. Where somethings from the bootloader and then the heap will be initialized. And reset are not!
3) Use the watchdog. The SoftReset library makes it easy. Although it is not difficult to implement directly. Shown below..
then when desired.
In case you have the original Arduino bootloader which you want to execute as a part of the reset, you can do a SW reset by jumping to the bootloader reset address (0x7800 on ATmega328p boards)
The watchdog reset approach will not work because of a bug in the bootloader. Here’s a note from ATmega328P Datasheet page 45:
Note: If the watchdog is accidentally enabled, for example by a runaway pointer or brown-out condition, the device will be reset and the watchdog timer will stay enabled. If the code is not set up to handle the watchdog, this might lead to an eternal loop of time-out resets. To avoid this situation, the application software should always clear the watchdog system reset flag (WDRF) and the WDE control bit in the initialization routine, even if the watchdog is not in use.
This is exactly what will happen after a watchdog reset on a system with Arduino bootloader.
How to Reset Arduino Programmatically
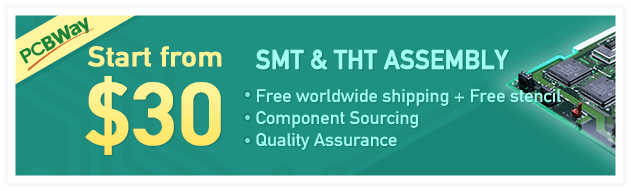
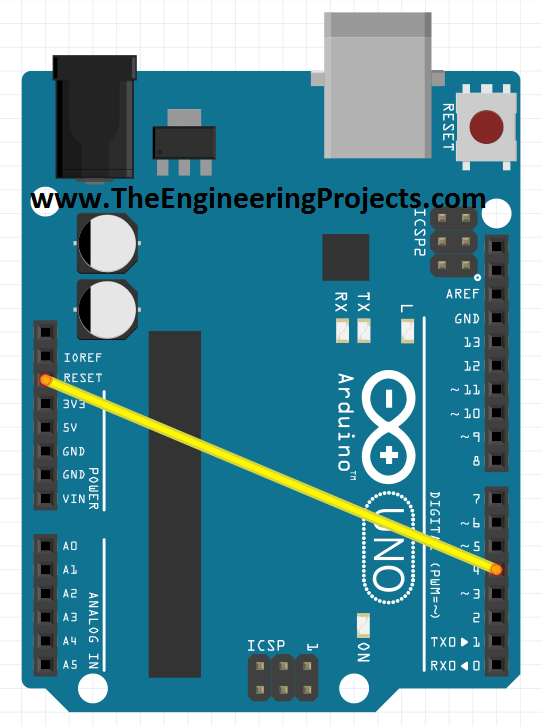
Hello friends, hope you all are fine and having fun with your lives. Today’s post is about How to Reset Arduino Programmatically . Sounds a bit weird, yes it is :) but literally in some cases, this technique is the only choice you have. It recently happened to me in one of my projects, that’s why I know How important it is. Before going into details, let’s first have a look at the resetting feature of Arduino.
If you have worked on any Arduino board, then you must have noticed the RESET pin in Arduino and you may wonder what’s the use of this pin. So, today this pin is gonna get useful. Moreover, you have also noticed that when you upload the code to your Arduino board then the Arduino resets, another way of resetting Arduino is by opening the Serial Terminal in Arduino software, while connecting your Arduino board to your computer. As you open the Serial Terminal, the Arduino automatically gets reset. The third way of resetting Arduino is by pressing the push button. When you press and release the push button, Arduino gets reset. You should also have a look at How to get Hex File from Arduino.
So till now we have seen three ways of resetting Arduino but you have noticed that all of these methods are manual, you have to manually push the button or to open the Serial Terminal or to upload the code. Now in some projects, we have to reset Arduino Programmatically, like we don’t do anything and it just reset itself automatically. Now how can we do that, that’s the topic of today’s tutorial. So, I am gonna share two methods today using which we are gonna reset Arduino programmatically. So, let’s start with them.
Reset Arduino Programmatically using RESET Pin
- In the first method, we are going to reset Arduino Programmatically using the RESET Pin available on the Arduino board.
Note:
- If you haven’t bought your Arduino UNO yet, then you can buy it from this reliable source:
Buy Arduino UNO
- So, first of all, connect Arduino Reset Pin with any of the digital pins as I have connected it with Pin#4 shown in the below figure:
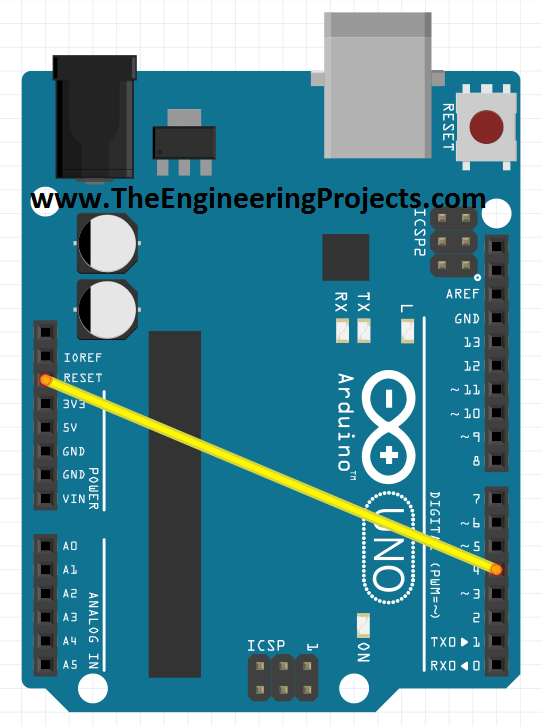
- Now upload the below code to your Arduino board:
- Once you have uploaded the code then and open your Arduino Serial Monitor and you will get something as shown in the below figure:
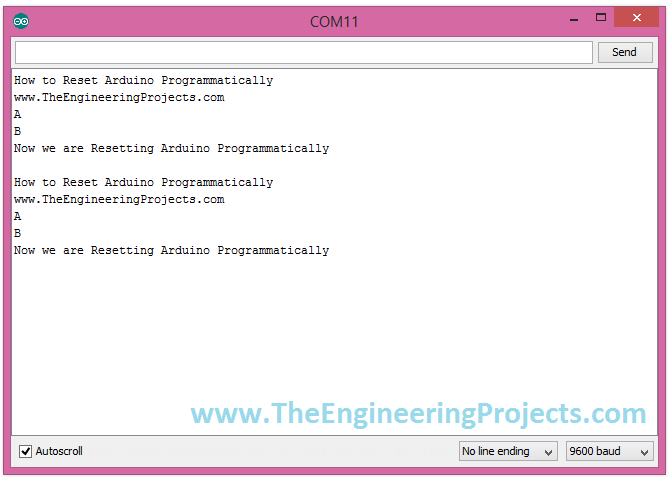
- As you can see in the above figure, our Arduino is not displaying the line «Arduino will never reach there» and got reset and then display from start. So that’s how it’s going to work.
- Now let’s have a look at the second method of How to Reset Arduino Programmatically.
Reset Arduino Programmatically using reset Function
- In this method, we are not going to use any hardware pin, instead, we will do everything in programming.
- So, if you don’t know much about Arduino Programming then you should have a look at Getting Started with Arduino Programming.
- Arduino has a built-in function named as resetFunc() which we need to declare at address 0 and when we execute this function Arduino gets reset automatically.
- So, no need of doing anything in hardware and simply upload the below code to your Arduino board.
- Now open your Arduino Serial Terminal and you will get the same output as we get in the first method and shown below:
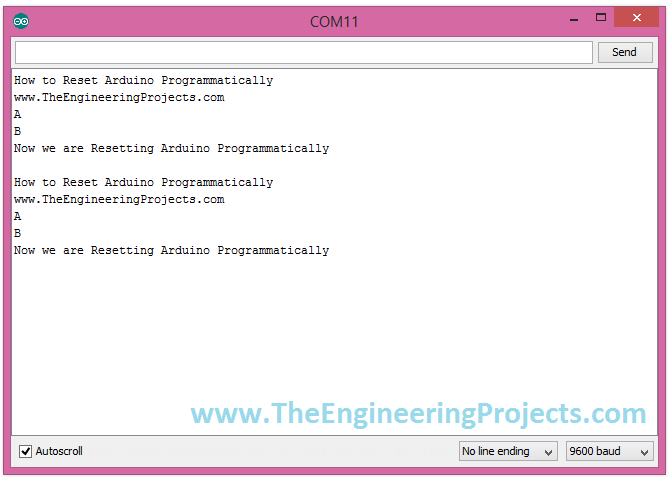
- In the code you have seen that we defined the function resetFunc() and then where we call that function, our Arduino gets reset at that point.
It was quite a simple tutorial, but if you have any problems then ask in the comments and I will try to resolve them. So that’s all for today and will meet in the next tutorial. Till then take care . :)