11 советов по устранению ошибки Outlook «Не удается подключиться к серверу»
Как устранить ошибку Outlook «не удается подключиться к серверу»? В этом посте мы рассмотрели 11 способов исправить ошибку «Не удается подключиться к серверу» в Outlook.

Amy Dennis
2021-03-30 11:55:30 • Обновлено: Восстановление электронной почты • Проверенные решения
Outlook — отличный информационный менеджер, который в основном используется людьми для получения электронных писем. Что отличает его от других менеджеров электронной почты, так это возможность хранить заметки, календари и задачи. Вы должны подключиться к Outlook Exchange Server, чтобы отправлять и получать электронные письма. Но иногда Outlook испытывает проблемы с подключением к серверу. Это не беда!! Если вы столкнулись с ошибкой сервера Outlook, продолжайте читать статью, чтобы узнать несколько способов чтобы исправить эту проблему.
Как исправить ошибку «Не удается подключиться к серверу?» в Outlook?
Ниже мы обсудим все возможные методы, которые могут помочь вам решить эту проблему на вашем ПК с Windows, независимо от причины.
Прежде всего, давайте начнем с видео, которое мы подготовили для вас, в котором рассматриваются наиболее распространенные причины, по которым Outlook не может подключиться к серверу, и способы их устранения.
Recent Videos from Recoverit
Надеюсь, видео решило проблему, но если нет, не беспокойтесь, ниже приведены некоторые другие решения, которые мы подготовили для вас:
Совет 1:Убедитесь, что учетные данные вашей учетной записи для имени сервера Exchange верны
Убедитесь, что данные вашей учетной записи или имя сервера обмена верны. Выполните следующие шаги для проверки данных своей учетной записи в Outlook.
Шаг 1: Откройте Outlook на вашем компьютере.
Шаг 2: Теперь, перейдите в «Файл»>»Информация»> «Настройки учетной записи и социальной сети»> «Настройки аккаунта».
Шаг 3: Выберите учетную запись в диалоговом окне, удалите существующую учетную запись и повторно введите правильные учетные данные.

Совет 2: Убедитесь, что Outlook находится в сети
Как убедиться, что Outlook находится в сети или не в сети? Есть несколько визуальных индикаторов, начиная со строки статуса Outlook внизу. Если вы видите сообщение «Работа в автономном режиме» или «Отключен», это означает, что ваш Outlook не подключен к серверу.
Чтобы переключиться из автономного режима в онлайн-режим Outlook, выполните следующие действия:
- Откройте Outlook.
- Перейдите на вкладку «Отправить/Получить».
- Для повторного подключения выберите параметр «Работа в автономном режиме».

Совет 3: Убедитесь, что ваш компьютер подключен к сети
Если вы по-прежнему получаете сообщение об ошибке Outlook «Не удается подключиться к серверу», пора проверить подключение к Интернету. Если есть проблема с сетью или сеть не работает вовсе, вы не сможете подключиться ни к одному серверу. В таких случаях вам необходимо убедиться, что ваше интернет-соединение работает и ваша система подключена к этой сети.
- Попробуйте подключить другое устройство к той же сети. Если на этом устройстве установлен Outlook, попробуйте открыть его и проверить, работает ли он сейчас.
- Попробуйте войти в свой браузер, перейдите на веб-сайт почты и проверьте, можете ли вы получать электронные письма. Если не получается, значит, проблема с сервером.
- Вы можете попробовать частную сеть, если вы использовали публичную.
Совет 4: Проверьте подключение к серверу Microsoft Exchange
Чтобы проверить подключение к службе Microsoft Exchange, выполните следующие действия:
Шаг 1: Откройте Outlook.
Шаг 2: Перейдите к «Файл»>»Информация»>»Настройки учетной записи и социальной сети»>»Настройки аккаунта».
Шаг 3: Посмотрите на свою учетную запись Exchange. Если есть проблема с подключением, вы увидите значок индикатора оранжевого цвета.
Совет 5: Используйте SSL для подключения к серверу Microsoft Exchange
Чтобы использовать SSL для подключения к серверу Microsoft Exchange, выполните следующие действия:
Шаг 1: Откройте Outlook.
Шаг 2: Перейдите к «Файл»>»Информация»>»Настройки учетной записи и социальной сети»>»Настройки аккаунта».
Шаг 3: Выберите свою учетную запись электронной почты и нажмите «Изменить».
Шаг 4: Наджмите на вкладку «Дополнительные настройки»>» Расширенные» tab.
Шаг 5: Наконец, выберите SSL как тип зашифрованного соединения и нажмите «Ok».

Совет 6: Настроить подключение к прокси-серверу
Если вы используете прокси-сервер для доступа в Интернет, вам необходимо предпринять дополнительные меры по настройке подключения для решения и устранения проблем.
Шаг 1: Откройте Outlook.
Шаг 2: Перейдите к «Файл»>»Информация»>»Настройки учетной записи и социальной сети»>»Настройки аккаунта».
Шаг 3: Выберите свою учетную запись и нажмите на вкладку «Изменить»>»Дополнительные настройки»>»Подключение».
Шаг 4: В Outlook Anywhere выберите параметр «Подключиться к Microsoft Exchange с помощью HTTP».
Шаг 5: Щелкните «Параметры прокси-сервера Exchange», чтобы указать прокси-сервер. Затем введите URL-адрес для подключения к прокси-серверу. Выберите «Подключиться только с использованием SSL». Далее выберите «Соединяться только с прокси-серверами, в сертификате которых указано это основное имя», затем введите «must: URL».
Шаг 6: В разделе «Параметры проверки аутентификации (подлинности) прокси» выберите тип проверки подлинности: Обычная проверка подлинности или Проверка подлинности NTLM и нажмите «Ok».

Совет 7: Восстановить учетную запись Outlook
Если по-прежнему ничего не помогает исправить ошибку сервера Outlook, вы можете попробовать восстановить свою учетную запись.
Учетная запись Outlook — это информация, связанная с серверами или адресами электронной почты, которые вы ввели в Outlook. Эти настройки могут быть нарушены и, таким образом, вызвать несколько проблем, подобных той, с которой вы столкнулись сейчас. Восстановление учетной записи Outlook может решить проблему. Итак, следуйте следующей инструкции:
Шаг 1: Откройте Outlook.
Шаг 2: Нажмите на «Файл»>»Информация»>»Настройки учетной записи и социальной сети»>»Настройки аккаунта».
Шаг 3: Теперь, выберите свою учетную запись и нажмите кнопку «Восстановить».

Шаг 4: Вам будет предложено ввести данные вашей учетной записи или просто подтвердить их. Рекомендуется удалить пароль, а затем ввести его повторно, чтобы отменить изменение, связанное с введением неправильного пароля.
Шаг 5: Нажмите на кнопку «Далее». Это, позволяет Outlook автоматически устанавливать соединение с сервером и диагностировать проблемы, если таковые имеются.
Совет 8: Отключение расширений
Возможно, есть расширение, которое включило ваш Outlook, что заставляет вас столкнуться с этой проблемой. В таких случаях все, что вы можете сделать, это отключить каждое расширение, а затем попытаться подключиться. Если это сработало, значит, что возникла проблема с расширением.
Шаг 1: Откройте Outlook.
Шаг 2: Перейдите к «Файл»>»Параметры»>»Надстройки» на левой панели.
Шаг 3: Нажмите на кнопку «Перейти», снимите флажки со всех расширений и нажмите кнопку «Ok».
Перезагрузите Outlook, чтобы проверить, решена ли проблема.

Совет 9: Восстановление файла данных Outlook
Вы даже можете попытаться перестроить весь файл данных Outlook, чтобы устранить ошибку Outlook, которая не дает подключиться к серверу. Приложение сохраняет свои данные и информацию во внешний файл. Это своего рода хранилище для Outlook, которое он использует для выполнения своих операций. Здесь мы удалим этот файл данных. Таким образом, Outlook обнаруживает, что данные потеряны или отсутствуют, а затем пытается восстановить их с нуля, что может исправить проблемы с повреждением, если таковые имеются.
Шаг 1: Откройте «Настройки учетной записи» в Outlook.
Шаг 2: Нажмите на вкладку «Файлы данных» («Data Files») и после этого выберите учетную запись электронной почты которая вызывает проблемы. Затем, нажмите «Открыть расположение файла».

Шаг 3: Теперь вы можете переименовать или переместить его в другое место.
Шаг 4: Последнее, снова заупстите Outlook и он автоматически попытается воссоздать ваш файл данных.
Совет 10: Восстановление/переустановка Outlook
Если ни один из вышеперечисленных методов не работает, и у вас по-прежнему возникают проблемы с подключением к серверу, вы можете попробовать восстановить или переустановить приложение. Тем не менее, мы по-прежнему рекомендуем вам восстановить Outlook. Если это не сработает, попробуйте полностью переустановить его. Ниже описано, как восстановить Outlook:
Шаг 1: Нажмите комбинацию клавиш «Windows + R», введите команду «appwiz.cpl», затем нажмите «Enter».
Шаг 2: Откроется диспетчера задач, найдите офис Microsoft (Microsoft office). Далее, нажмите на него правой кнопкой мыши и выберите «Изменить».
Шаг 3: Выберите вариант «Восстановить» и нажмите «Продолжить».

Если проблема не решится после восстановления, вы можете переустановить Outlook.
Совет 11: Восстановить профиль с помощью Stellar Outlook Repair
Это может быть ситуация, при которой файл PST поврежден. Это и есть причина по которой вы сталкиваетесь с ошибкой Outlook. В таких случаях все, что вам нужно сделать, это восстановить файл PST. К счастью, такие решения, как Stellar Outlook Repair очень полезны, когда дело доходит до восстановления поврежденных файлов PST и восстановления данных в новый файл PST. Этот инструмент может помочь вам восстановить все данные почтового ящика, такие как контакты, электронные письма, задачи и многое другое. Что еще? Вы также можете сохранить верефицированные данные в формате PST или других форматах.
Установите Stellar Outlook Repair в своей системе, а затем выполните следующие шаги, чтобы узнать, как использовать его для восстановления поврежденного файла PST:
Шаг 1: Добавьте PST файл
Запустите Stellar Outlook Repair и выберите опцию «Outlook PST» в верхнем меню. Далее, выберите «Браузер», добавьте нужный PST-файл и нажмите кнопку «Восстановить».

Шаг 2: Восстановите PST файл
Подождите, пока программа не восстановит ваш файл PST.

Шаг 3: Предварительный просмотр и сохранение.
После успешного восстановления программа позволяет предварительно просмотреть восстановленные данные почтового ящика Outlook. Выберите то, что вы хотите сохранить, нажмите «Сохранить исправленный файл». Затем, выберите PST в качестве формата файла и нажмите «Обзор» >»Ok», чтобы сохранить восстановленный файл PST на вашем компьютере.

Как вы теперь видите, существует несколько обходных путей, которые помогут вам устранить ошибку сервера Outlook. Если проблема связана с повреждением файла PST, мы рекомендуем вам использовать Stellar Outlook Repair. По восстановлению поврежденных файлов PST этот инструмент не имеет конкурентов на рынке.
Почему Outlook не может подключиться к Gmail?
«Вы не можете найти связь с тем, чем не увлечены»
Старый добрый Outlook оказался настоящим подарком для пользователей ПК: это отличное приложение для улучшения управления электронной почтой и планирования. Но что, если вы не можете подключить Gmail к Outlook? Пора прощаться с любимым клиентом?
Что ж, вы ни в коем случае не должны это учитывать. «Gmail не работает с Outlook» — довольно простую проблему. К счастью, вы попали в нужное место, поскольку мы покажем вам, как исправить, что Outlook не подключается к Gmail. Просто наберитесь терпения и внимательно следуйте нашим инструкциям.
Итак, если Gmail продолжает запрашивать пароль в Outlook, это означает, что вам следует предпринять следующие шаги:
1. Включите IMAP.
Для начала разберемся, что такое IMAP и зачем он вам нужен. IMAP означает протокол доступа к Интернет-сообщениям. Его основная функция — обеспечение связи между почтовым клиентом и почтовым сервером. Если он неактивен, Outlook не будет подключаться к Gmail. Это означает, что сейчас самое время включить эту вещь:
- Введите свою учетную запись Gmail (нажмите Gmail в браузере).
- Перейдите в правый верхний угол.
- Найдите значок шестеренки и щелкните его, чтобы открыть меню настроек.
- Перейдите на вкладку Пересылка и POP / IMAP.
- Перейдите к параметру Включить IMAP и выберите его.
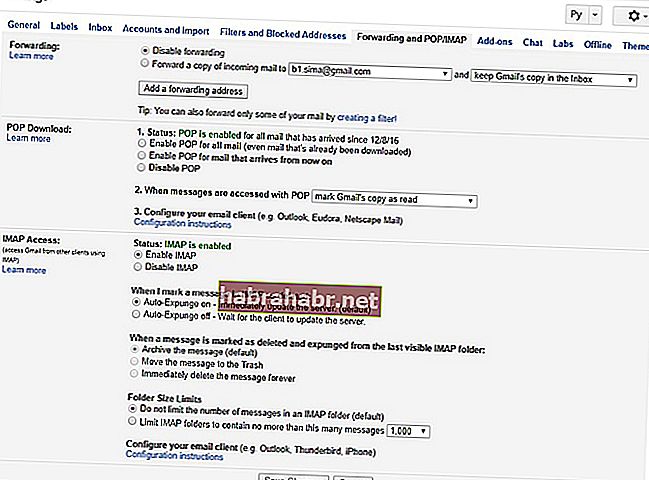
- Убедитесь, что в статусе указано «IMAP включен».
- Сохраните изменения.
Отлично сработано. Пришло время настроить параметры безопасности вашей учетной записи Gmail.
2. Разрешить менее безопасные приложения.
Фактически, проблема может быть в ваших настройках безопасности. Вот что вам следует сделать:
- Войдите в свою учетную запись Google: перейдите в правый верхний угол экрана, щелкните изображение своего профиля и нажмите Моя учетная запись.
- Выберите Вход и безопасность. Затем перейдите к Подключенным приложениям и сайтам.
- Найдите Разрешить менее безопасные приложения и включите эту функцию.
- Обязательно сохраните изменения.
Ваш успех не за горами, так что продолжайте идти вниз.
3. Создайте пароль приложения.
Теперь вам нужно установить специальный пароль — вы будете использовать его для входа в Gmail из Outlook. Вот как это сделать:
- Зайдя в свою учетную запись Google, перейдите в раздел «Вход и безопасность».
- Найдите пароли приложений и щелкните по нему.
- Введите пароль своей учетной записи Gmail.
- Выберите Outlook из раскрывающегося меню.
- Нажмите на кнопку «Создать».
- Вы увидите 16-значный пароль. Это ваш пароль для доступа к Gmail из Outlook.
Фух, самое сложное позади!
4. Подключите Gmail к Outlook.
Теперь вам нужно добавить свою учетную запись Gmail в Outlook:
- Запустите приложение Outlook.
- Щелкните Файл. Выберите Добавить учетную запись.
- Выберите «Ручная установка или дополнительные типы серверов».
- Щелкните Далее, чтобы продолжить.
- В следующем окне выберите «POP или IMAP» и нажмите «Далее».
- На следующем экране один раз укажите информацию о пользователе, сервере и входе в систему.
- Найдите «Проверить настройки учетной записи…». Установите флажок «Автоматически тестировать настройки учетной записи при нажатии кнопки Далее».
- Теперь нажмите «Дополнительные настройки». Вы попадете в окно настроек электронной почты в Интернете.
- Перейдите к серверу исходящей почты. Установите флажок «Мой сервер исходящей почты (SMTP) требует аутентификации».
- Выберите «Использовать те же настройки, что и мой сервер входящей почты».
- Теперь перейдите на вкладку Advanced.
- Настройте сервер входящей почты (IMAP) на 993
- Установите сервер исходящей почты (SMTP) на 465.
- Выберите SSL в качестве типа зашифрованного соединения.
- Нажмите ОК и Далее.
- Подождите, пока Outlook проверит ваше соединение.
- Получите полную очистку, чтобы продолжить, и нажмите «Закрыть».
- Щелкните Готово.
Вот и все, дамы и господа — теперь ваш Outlook должен работать как часы. Если он по-прежнему работает медленно или нестабильно, мы рекомендуем вам очистить систему и оптимизировать настройки Интернета. Кстати, Auslogics BoostSpeed может сделать это за вас и сэкономить вам много времени.
Кроме того, обратите внимание, что многие пользователи сообщили, что приложение не отвечает, поэтому, если это так, обязательно ознакомьтесь с нашими советами о том, как исправить проблему «Outlook не отвечает».
Теперь вы знаете, как исправить, что Outlook не подключается к Gmail.
Наши инструкции оказались полезными?



