Сброс настроек ноутбука Acer до заводских

Вариант 1: Встроенная утилита восстановления от Acer
Первый метод наиболее популярен и актуален для тех, кто хочет привести свой ноутбук к заводскому состоянию без использования операционной системы. Во многих лэптопах Acer есть встроенная утилита, работающая в специальной загрузочной среде. Она позволяет сбросить ноутбук к изначальному состоянию в ситуации, когда ОС не удается запустить или в этом нет необходимости.
Однако назвать этот способ универсальным нельзя, поскольку те, кто переустанавливал систему или делал другие манипуляции с жестким диском типа форматирования могут не обнаружить на своем ноутбуке Acer eRecovery Management (также может называться Acer Recovery Management). Причина в том, что под ее существование на накопителе выделяется отдельный раздел на жестком диске, и если человек по невнимательности или собственному желанию удалил его или тот оказался испорчен вследствие других причин, при попытке вызвать Acer eRecovery Management ничего не произойдет. Это означает, что, скорее всего, программного обеспечения уже нет на устройстве или оно повреждено, из-за чего вам придется обратиться к другим вариантам этой статьи.
- Сперва понадобится проверить состояние опции «D2D Recovery» в BIOS. Для этого при включении ноутбука нажмите кнопку, отвечающую за переход в эту микропрограмму.
Подробнее: Входим в BIOS на ноутбуке Acer
Теперь выполните всю инструкцию из статьи по ссылке ниже: в ней рассказано, как включить ту самую опцию «D2D Recovery», а также то, как запустить утилиту восстановления — на скриншотах в этом материале как раз демонстрируется утилита Acer eRecovery Management. Из этого же материала вы узнаете, что делать, если восстановление не работает.
Обратите внимание, что утилита дает возможность как полной очистки всего ноутбука, так и позволяет сделать бэкап пользовательских данных. Внимательно читайте описания к вариантам восстановления и выбирайте нужный, исходя из собственных требований!

Вариант 2: Фирменная Windows-утилита от Acer
Воспользоваться фирменной утилитой Acer eRecovery Management можно и в среде Windows. Она уже должна быть установлена на ноутбуке, если пользователь самостоятельно не удалял фирменное ПО. Найти ее можно через поиск в «Пуске», вписав либо уже упомянутое название, либо запустив Acer Care Center, если такой имеется. Принцип ее использования ничем не отличается от той, что запускается при включении ноутбука, поэтому перейдите по ссылке «Что такое D2D Recovery в BIOS» (расположена чуть выше) и найдите там скриншоты, показывающие, как пользоваться утилитой восстановления.
Стоит отметить, что в зависимости от модели лэптопа данная утилита может обладать разным интерфейсом: у одних она полностью идентична работающей в режиме восстановления за исключением первого шага, где нужно выбрать раздел «Восстановить»:

У других этот интерфейс уже современный, но управление и принцип использования снова аналогичен:

Если у вас не работает ни первый, ни второй вариант этой статьи — скорее всего, есть проблемы с разделом восстановления. Подробно об этом написано во втором абзаце текущей статьи. В такой ситуации воспользоваться утилитой не получится.
Скачивание Acer Recovery Management
Утилита изначально встроена в большинство ноутбуков Acer, поэтому разработчики не выложили ее установочную версию на свой официальный сайт. Однако сейчас они предлагают использовать фирменное ПО Acer Care Center, частью которого и является Recovery Management. Установить эту утилиту можно на любой ноутбук, выпущенный после 2014 года и обладающий ОС, начиная с Windows 8.1 и выше. Сделать это можно через сайт компании:
- Откройте ссылку выше, наведите курсор на раздел «Поддержка» и перейдите в категорию «Драйверы и Руководства».

- Одним из двух способов укажите версию вашего устройства, например Acer Aspire S50.


Вариант 3: Ручной сброс Windows и BIOS
В случае, когда воспользоваться фирменным софтом от Эйсер не удается, вам остается лишь выполнить весь сброс самостоятельно. Эта процедура включает в себя сброс до заводских настроек операционной системы ее же средствами и, на свое усмотрение, сброс BIOS.
Не рекомендуется делать сброс настроек BIOS пользователям, не знающим что это такое и как можно вернуть некоторые из его значений в случае проблем с загрузкой Виндовс при дефолтных настройках БИОС.
На нашем сайте уже есть статьи, посвященные сбросу разных версий Windows. Перейдите к нужной, кликнув по той версии системы, что установлена в вашем ноутбуке.
Подробнее: Сброс до заводских настроек Windows 10 / Windows 8 / Windows 7
Вам также могут помочь другие наши материалы по ссылкам ниже, если операционная система отказывается загружаться.
Уверенные в себе юзеры могут сбросить и BIOS, но в этом есть смысл только если они ранее его редактировали и теперь хотят, чтобы лэптоп был в состоянии как из магазина. Это делается через сам БИОС и опцию «Load Setup Defaults». Подробно о ее использовании читайте в руководстве далее.
Режим восстановления системы на ноутбуках Acer

Все современные модели ноутбуков Acer, имеют встроенное средство восстановления системы Windows в первоначальное состояние. То есть такое как будто вы его только что купили. Для чего может пригодиться подобная процедура. Первое — это сбой в работе операционной системы из-за которого, ваш ноутбук отказывается загружаться. Часто дело доходит до приветственного окна и там загрузка останавливается. Второе — это высокая «засоренность» системы Windows после многолетней работы без должной чистки системы. Система «тормозит», подвисает и работать на ней становится не комфортно.
Перед тем как винить «глюках» ваш Windows, обязательно проверьте систему охлаждения вашего ноутбука, в 50% случаев в зависаниях виновата она. Если вы чувствуете, что ваш ноутбук начал сильно греться, отнесите его в сервис, либо почистите самостоятельно. Осторожно! Чистка ноутбука подразумевает почти полную его разборку и без соответствующих навыков, есть шанс чего-нибудь повредить.
Выяснив, что система охлаждения ноутбука не виновата, переходим непосредственно к восстановлению заводского состояния Windows. Для этого убедитесь, что ваш ноутбук подключен к электрической сети. Включите кнопку питания и методично нажимайте комбинацию клавиш Alt + F10 до тех пор пока у вас на экране не появится белая полоска с надписью «Загрузка Windows» или «Loading Windows» (методичное нажатие клавиш избавит вас от подкарауливания точного времени нажатия комбинации).
Через некоторое время у вас запустится программа Acer eRecovery Management и на экране появится окно с тремя пунктами:
- Полное восстановление заводских настроек. Выбираем этот вариант, если вы хотите действительно чистую систему Windows «с нуля». Внимание! Выбор этого пункта приведет к полному уничтожению ваших пользовательских данных.
- Восстановить операционную систему и сохранить пользовательские данные. Выбираем только в случае, если вам необходимо сохранить какие-либо данные к которым вы не можете получить доступ так как Windows не загружается. Рекомендую после этой процедуры сохранить все данные и запустить восстановление через первый пункт.
- Выход. Если вы что-то забыли или передумали, вы можете выйти из программы восстановления системы.
При выборе первых двух пунктов у вас запустится автоматическое восстановление системы. Вам остается только ждать её окончания (от 30 минут до 1 часа).
RemontCompa .ru
Как вернуть ноутбуку Acer Aspire V5 заводские настройки


1. Ноутбук нормально загружается, но работает нестабильно, чистка системы и проверка на вирусы результата не принесли, в этом случае можно запустить откат прямо в операционной системе.
2. Windows 8.1, 10 не загружается, скрытые разделы на ноутбуке не удалены, программа отката к изначальной заводской конфигурации Acer Recovery Management нормально функционирует.
3. Windows 8.1, 10 не загружается, скрытые разделы на ноутбуке удалены или неработоспособны и вам не удаётся запустить программу Acer Recovery Management .
Если ваш ноутбук Acer нормально загружается, но операционная система работает нестабильно, то вы можете скопировать все важные данные на диск (D:) и откатить ноутбук к заводским настройкам. Как это сделать!
Переходим в интерфейс Metro Windows 8.1

и жмём на стрелочку
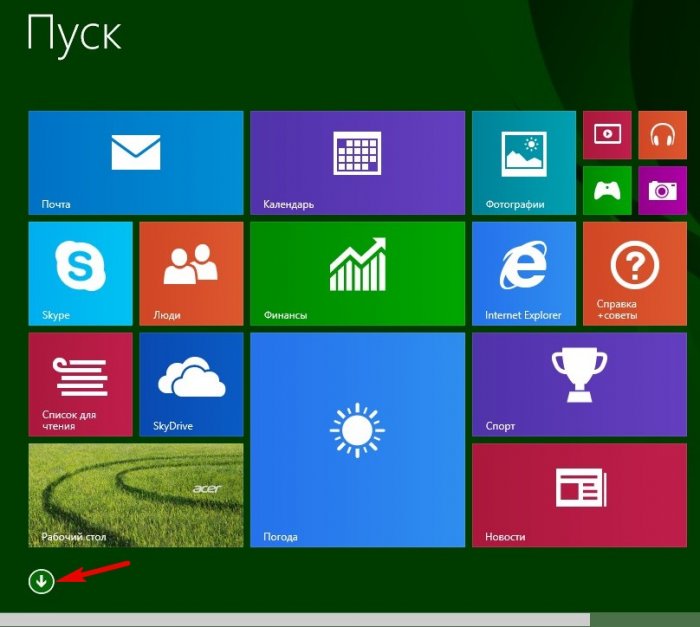
Выбираем программу Acer Recovery Management
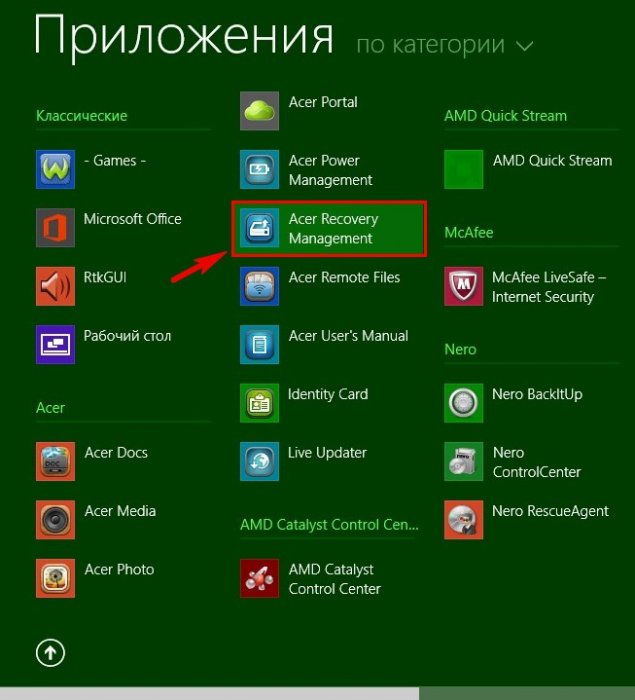
В главном окне программы нажимаем на кнопку Восстановление заводских настроек.

Все ваши личные файлы и приложения будут удалены. Далее.
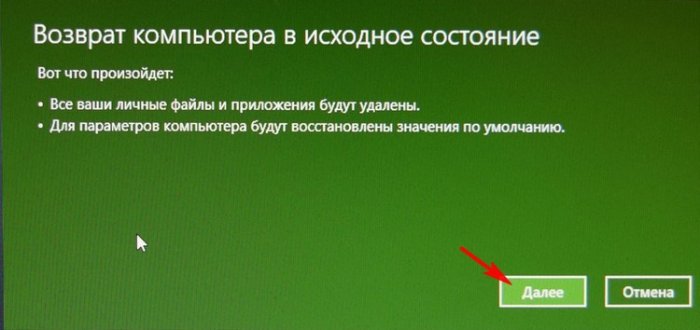
Вы хотите удалить файлы со всех дисков?
Жмём на кнопку Только диск, на котором установлена Windows.
Вся информация на диске (D:) останется нетронутой.
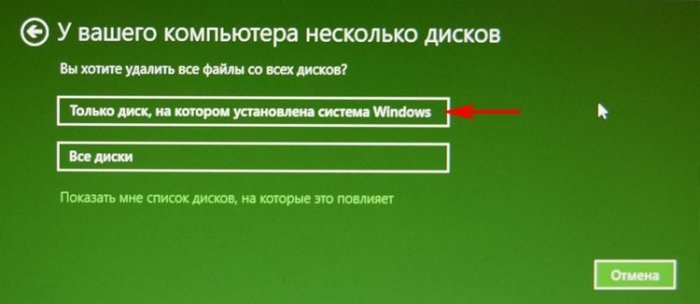
Нажмите на кнопку Просто удалить мои файлы
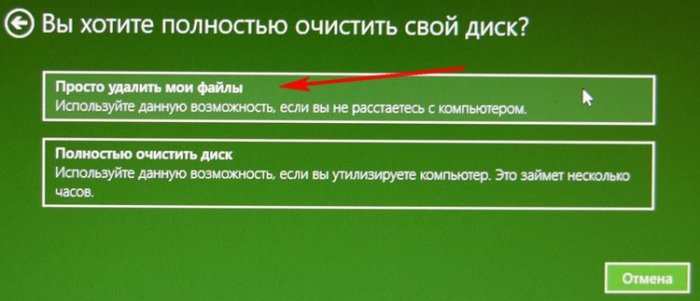
Все личные файлы и приложения будут удалены с компьютера.
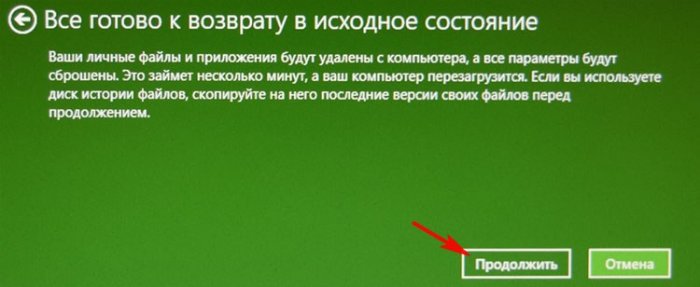
Начинается процесс восстановления заводских настроек длительностью от 15 до 30 минут

Региональные настройки выставлены по умолчанию правильно. Далее
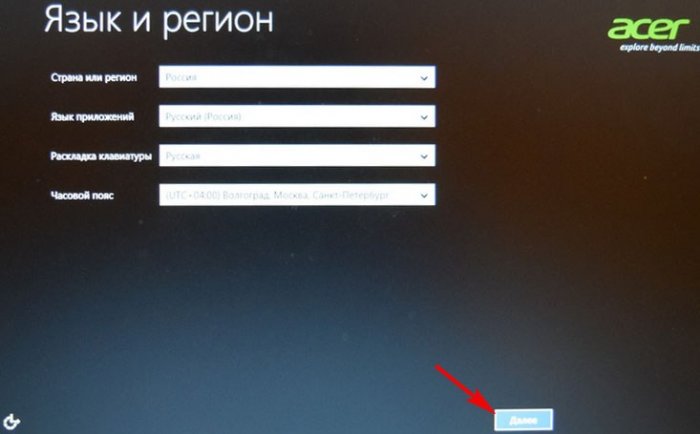
Принимаем условия лицензии.

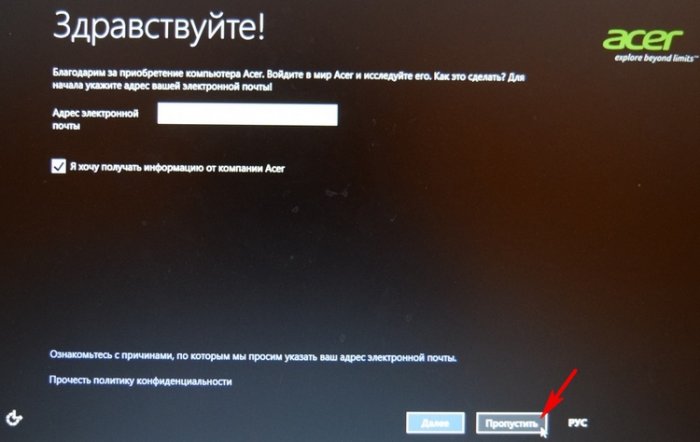
Вводим имя компьютера, например Andrey-PK и жмём Далее.
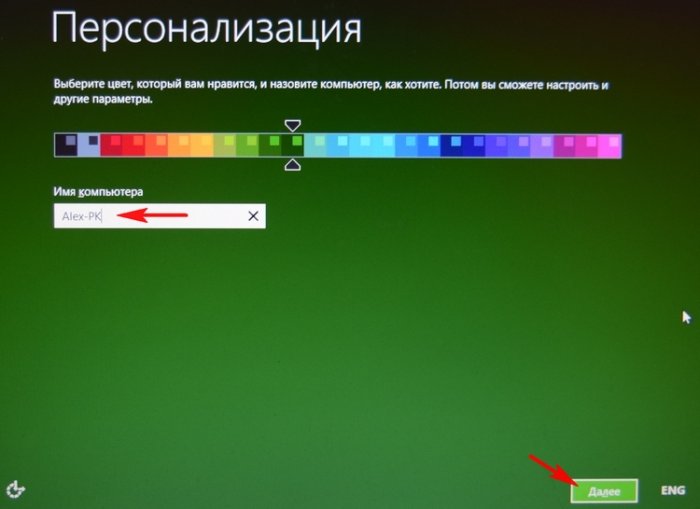
Использовать стандартные параметры.
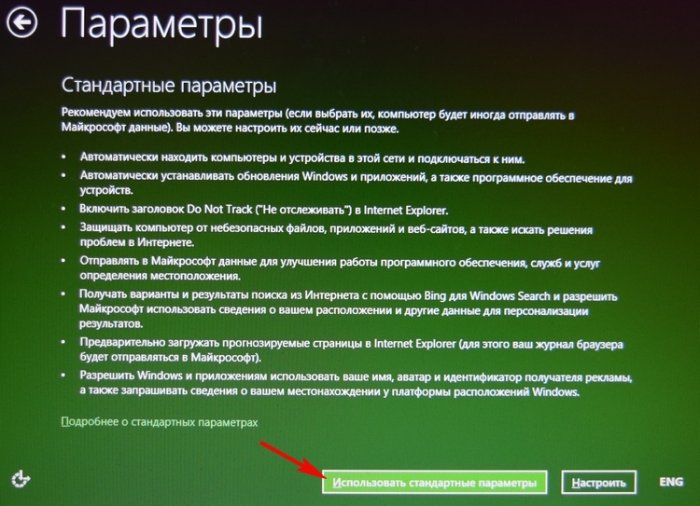
Вводим имя пользователя и жмём Готово.

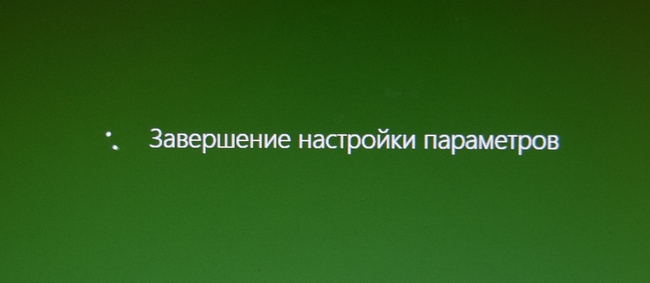
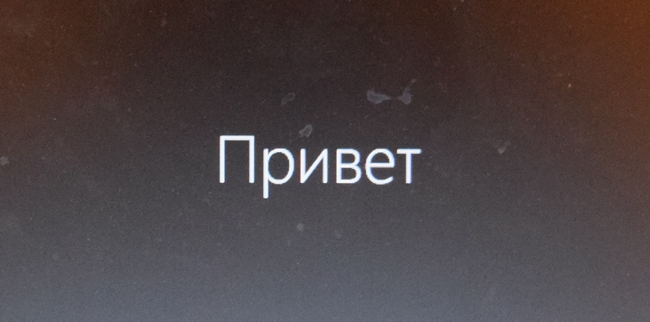
Загружается восстановленная и чистенькая Windows 8.1.
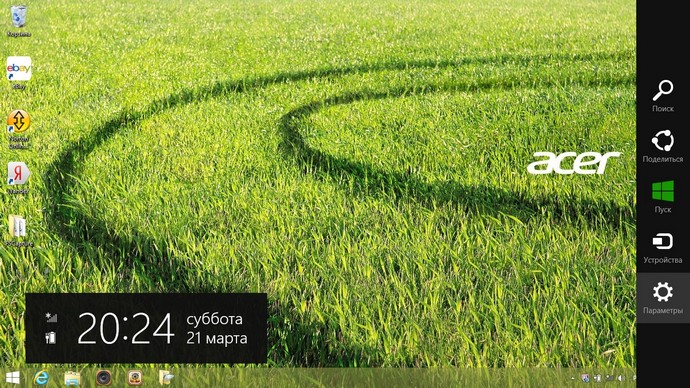
Как и договаривались, информация на диске (D:) осталась нетронутой.
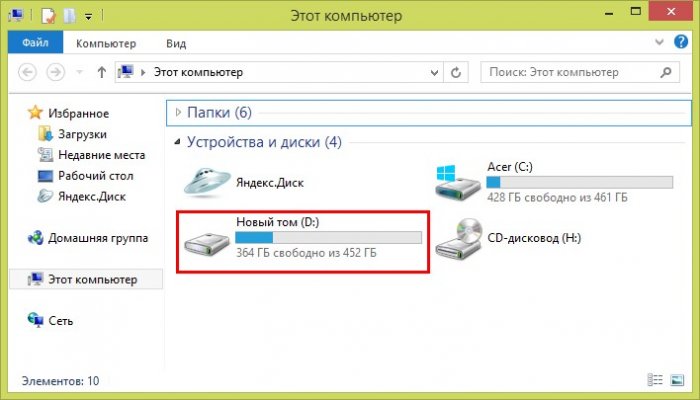
Windows 8.1, 10 не загружается, но скрытые разделы на ноутбуке не удалены и программа отката к изначальной заводской конфигурации Acer Recovery Management нормально функционирует
Жмём при загрузке ноутбука F2 и входим в БИОС, идём на вкладку Main, смотрим параметр отвечающий за включение и отключение функции восстановления заводских настроек ноутбука Acer — D2D Recovery, он должен быть включен, то есть выставлен в положение Enabled.
Опция F12 Boot Menu, отвечающая за появление загрузочного меню при нажатии клавиши F12, тоже должна быть включена ( Enabled).
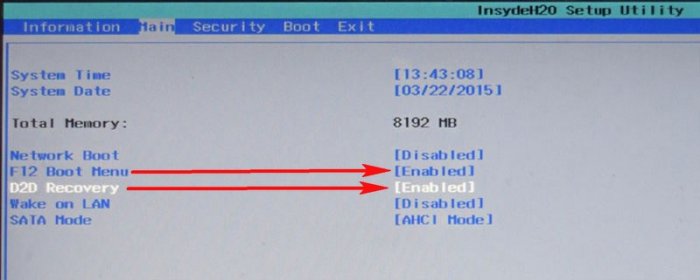
жмём на F10, этим мы сохраняем наши изменения в БИОС и перезагружаемся

После перезагрузки жмём одновременно на две клавиши Alt + F10 и входим в программу отката к заводским настройкам.
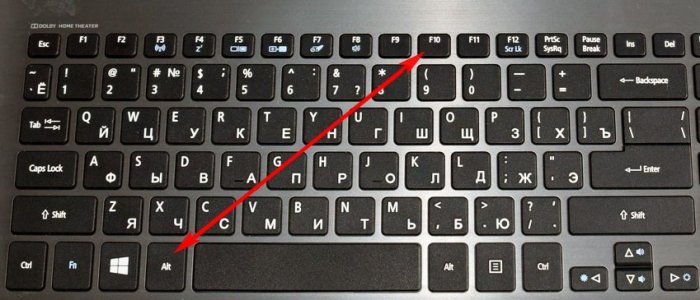
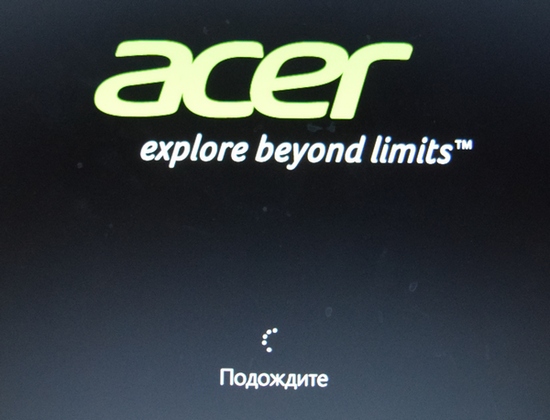
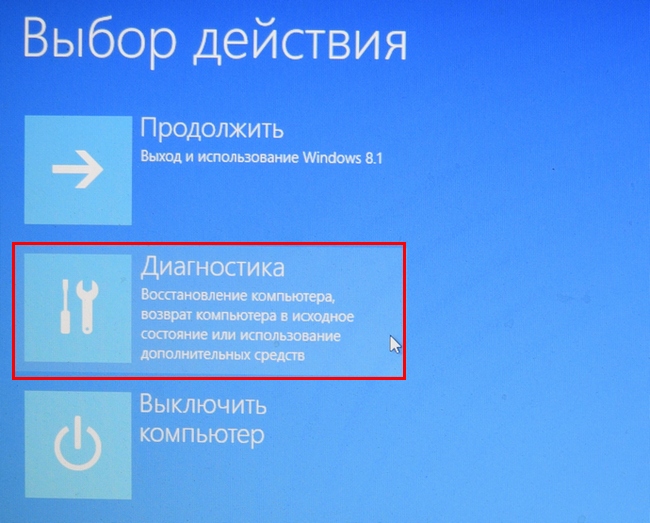
Вернуть в исходное состояние
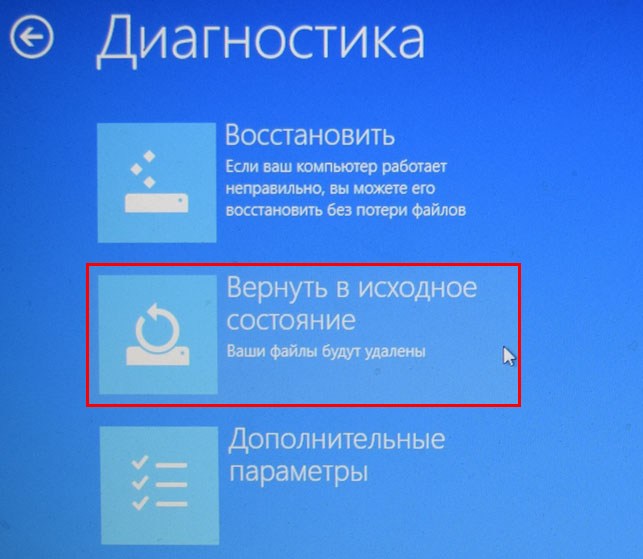

Все ваши личные файлы будут удалены.
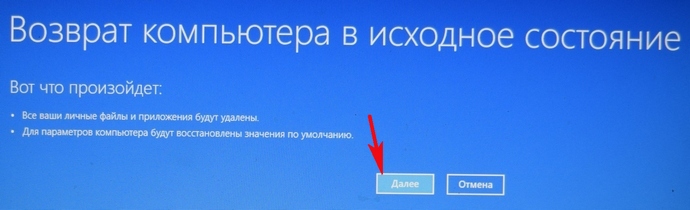
Только диск. на котором установлена система Windows
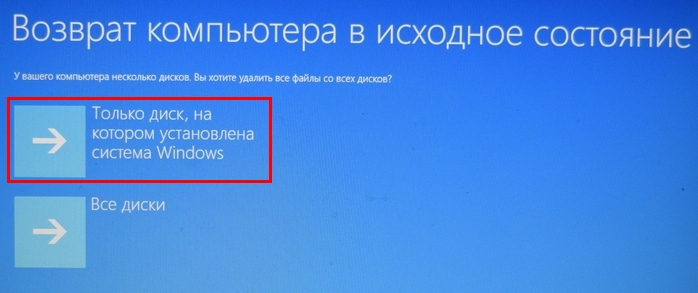
Просто удалить мои файлы
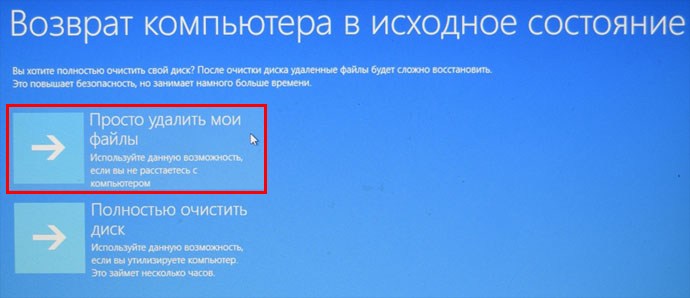
Происходит возврат ноутбука в исходное состояние

Windows 8.1, 10 не загружается, скрытые разделы на ноутбуке удалены или неработоспособны и вам не удаётся запустить программу Acer Recovery Management
Подсоединяем к ноутбуку флешку восстановления,

перезагружаемся и сразу жмём клавишу F12, входим в меню загрузки ноутбука, с помощью стрелок на клавиатуре выбираем нашу флешку и жмём Enter, происходит загрузка с флешки.
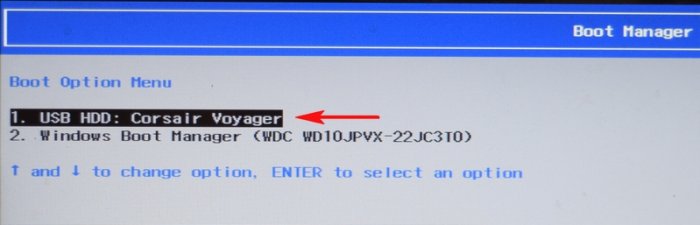
Раскладка клавиатуры — Русская
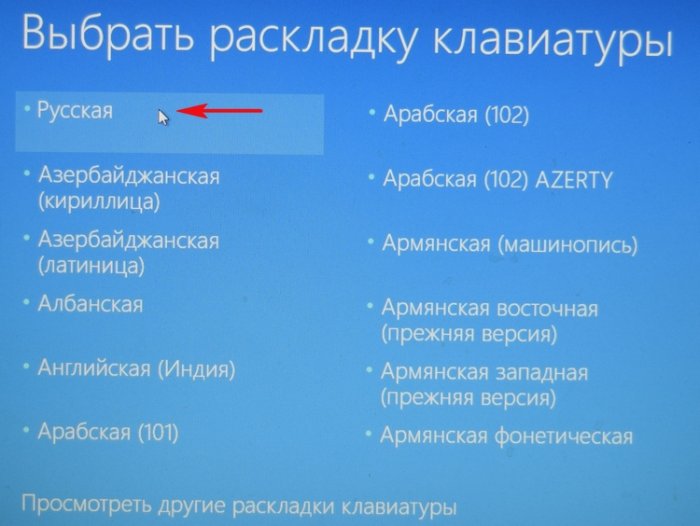
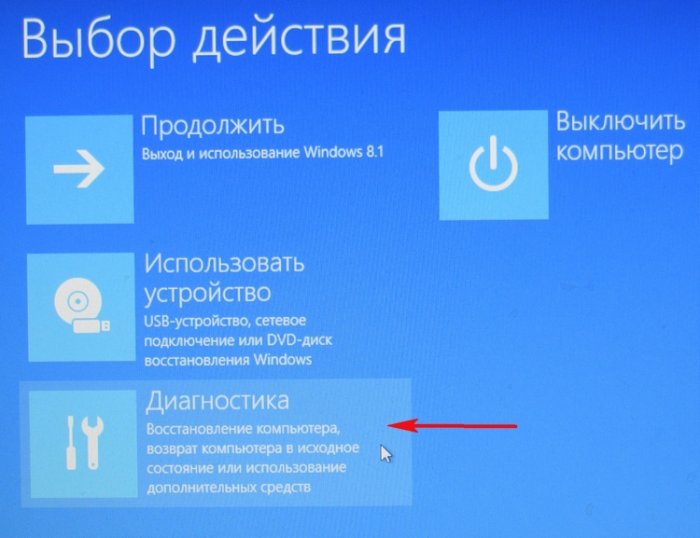
Вернуть в исходное состояние
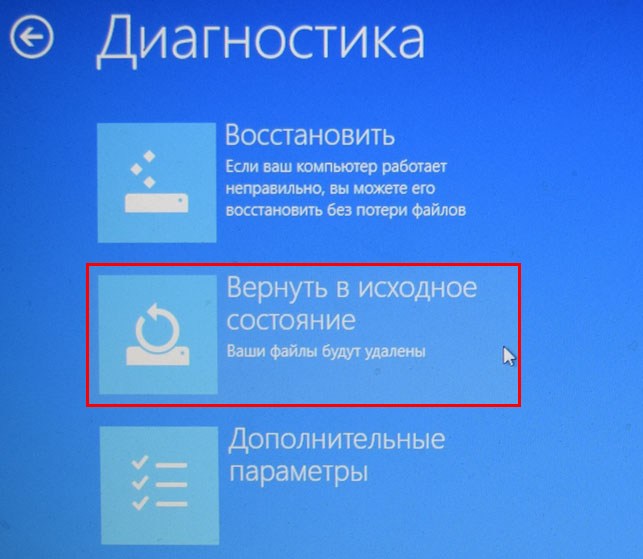
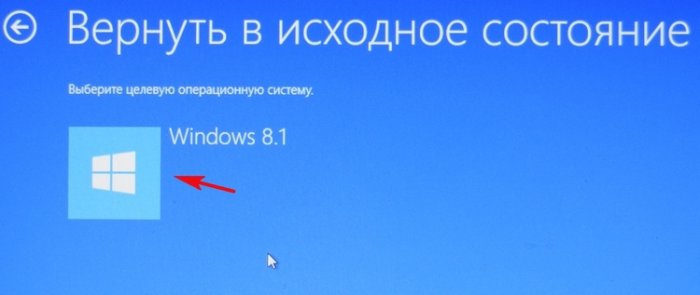
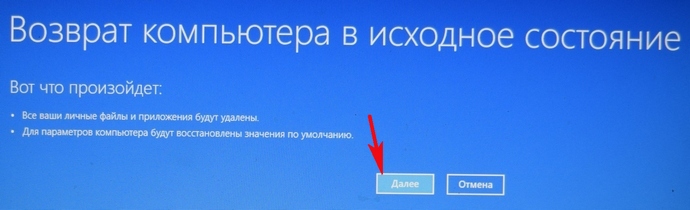
Нет, сохранить существующие разделы.
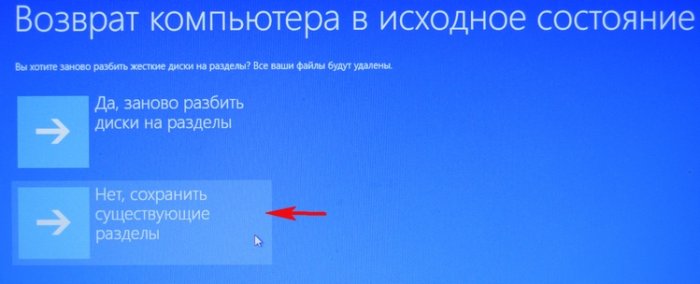
У вашего компьютера несколько дисков. Вы хотите удалить все файлы на всех дисках?
Только диск, на котором установлена система Windows.
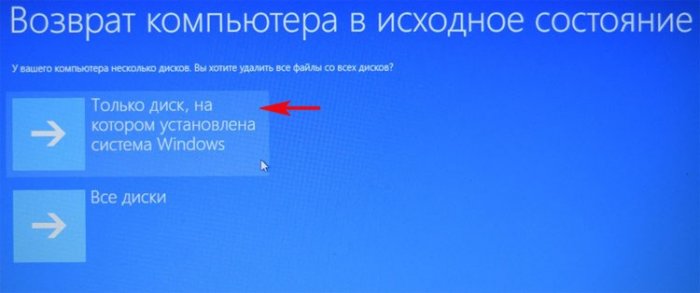
Просто удалить мои файлы
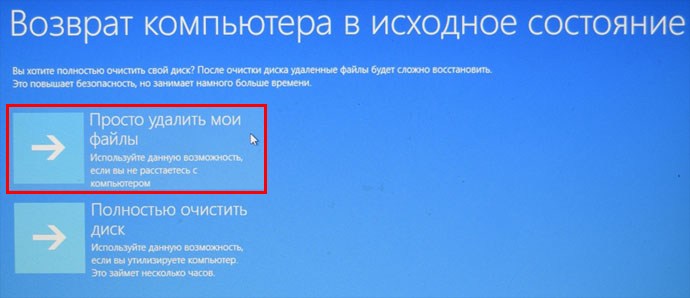
Начинается откат к заводской конфигурации
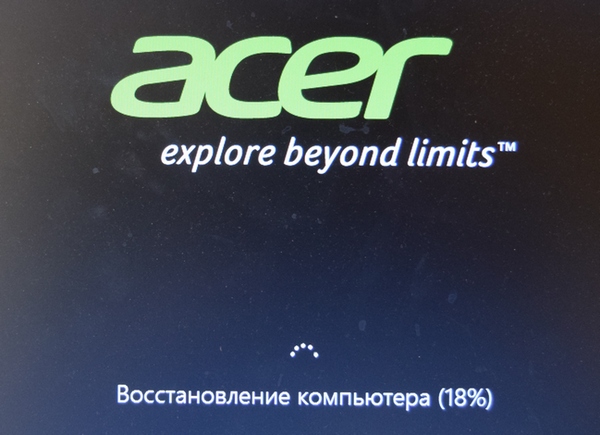
Вот в принципе и всё!
Друзья, если Вам что-то непонятно, не стесняйтесь, задавайте свои вопросы в комментариях, я обязательно отвечу.
Как вернуть ноутбуку Acer Aspire заводские настройки, если встроенная производителем программа восстановления Acer Recovery Management не работает
Статьи по этой теме:
Комментарии (89)
Рекламный блок
Подпишитесь на рассылку
Навигация
Облако тегов
Архив статей
Сейчас обсуждаем
![]()
Студент
Решилась проблема с обновлением до 22H2, проблема была в TPM.
![]()
vitalyi-74
Добрый день! Неофициально не получилось обновиться, т.е., режим с совместимостью с windows 7. Этот
![]()
Студент
Пробовал разные способы и через утилиту обновления, и через образ, скачанный из другого источника.
![]()
Студент
![]()
Гость Андрей
Последний «неофициальный» способ не слишком надежный. При скачивании какие-то ошибки, в конце
О проекте RemontCompa.ru
RemontCompa — сайт с огромнейшей базой материалов по работе с компьютером и операционной системой Windows. Наш проект создан в 2010 году, мы стояли у истоков современной истории Windows. У нас на сайте вы найдёте материалы по работе с Windows начиная с XP. Мы держим руку на пульсе событий в эволюции Windows, рассказываем о всех важных моментах в жизни операционной системы. Мы стабильно выпускаем мануалы по работе с Windows, делимся советами и секретами. Также у нас содержится множество материалов по аппаратной части работы с компьютером. И мы регулярно публикуем материалы о комплектации ПК, чтобы каждый смог сам собрать свой идеальный компьютер.
Наш сайт – прекрасная находка для тех, кто хочет основательно разобраться в компьютере и Windows, повысить свой уровень пользователя до опытного или профи.