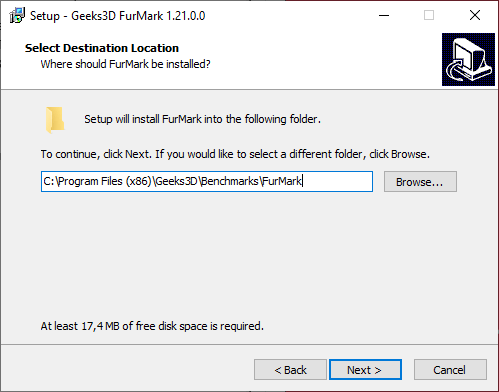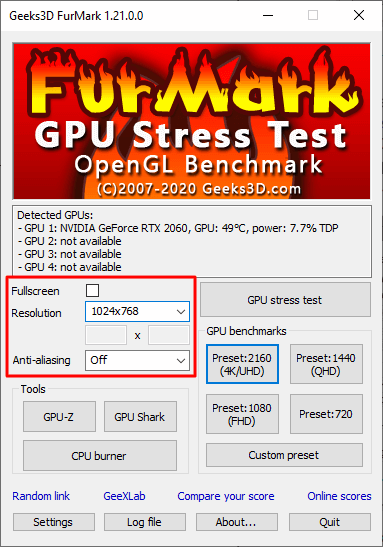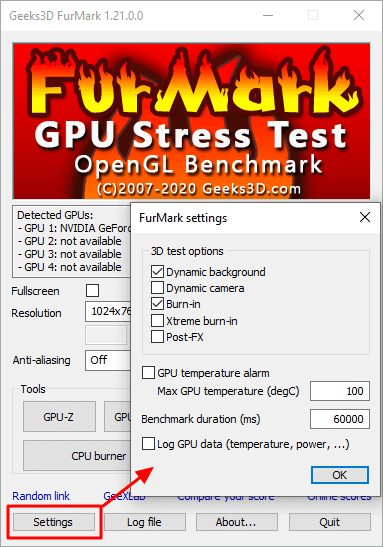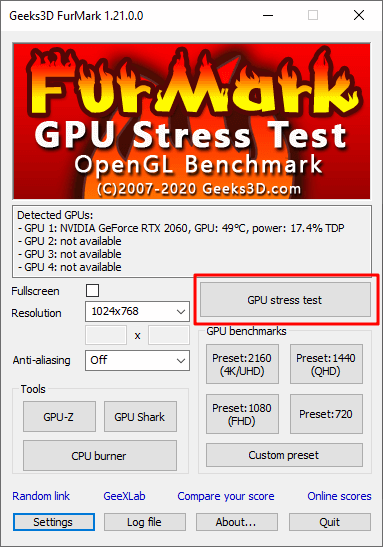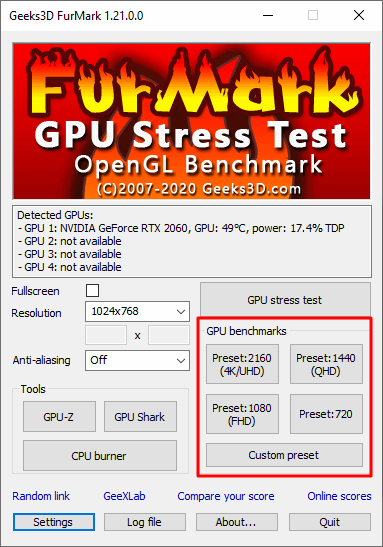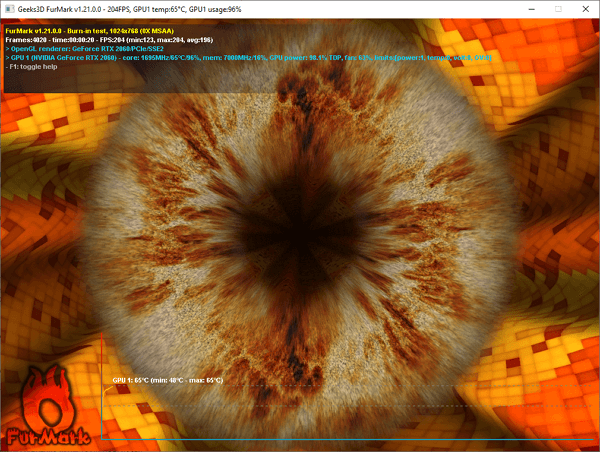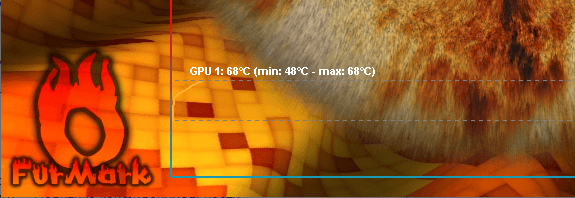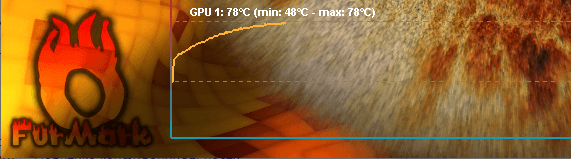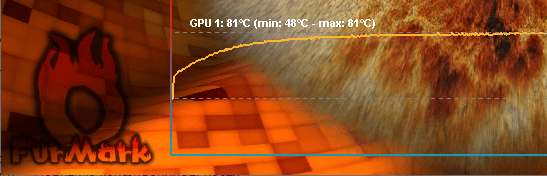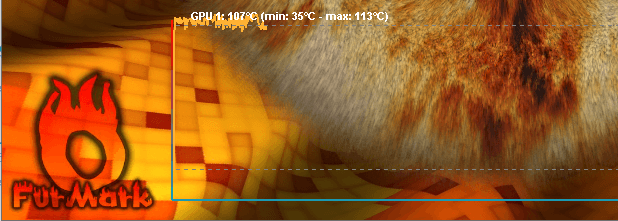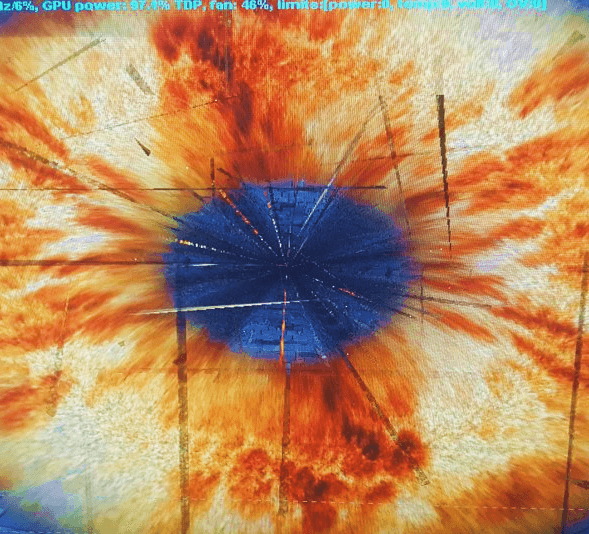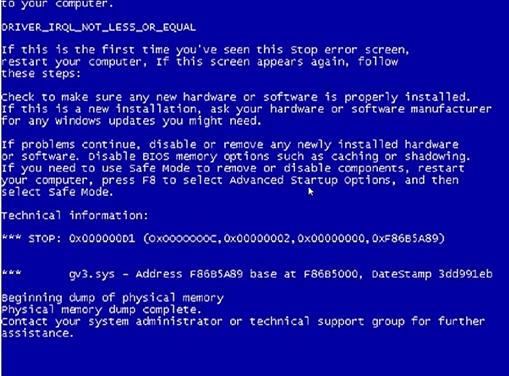Проверка видеокарты утилитой FurMark
Важно! Средняя максимально допустимая температура для большинства видеокарт варьируется в пределах 80-90 °С, иногда немного выше (детальные сведения указаны в представленных по ссылкам ниже статьях и/или можно найти на сайте производителя устройства). Если в ходе тестирования значения приблизились к данному показателю (желательно, минимальному), процесс лучше прервать самостоятельно, не дожидаясь автоматического завершения.
Вариант 1: Стресс-тест
Если протестировать видеокарту требуется в экстремальных условиях, имитирующих максимальную нагрузку на графический процессор и контроллер памяти, следует прибегнуть к доступному в FurMark стресс-тесту. Для его запуска и прохождения выполните следующее:
- В главном окне программы выберите разрешение экрана (параметр «Resolution»), соответствующее таковому на вашем ПК, по желанию активируйте полноэкранный режим, установив галочку в чекбоксе «Fullscreen».
- Запустите проверку видеокарты в экстремальный условиях, нажав на кнопку «GPU stress test».
- Если изображение на экране во время теста отображается с артефактами (полосы, квадраты, треугольники и т. д.), следует снизить показатели частоты графической памяти или процессора, смотря что вы повышали.
Читайте также: Как разогнать видеокарту AMD Radeon / NVIDIA
Если программа FurMark, а вместе с ней, что тоже возможно, другой софт или ОС в целом зависает, необходимо несколько раз нажать на клавишу «ESC», а если это не поможет, принудительно завершить работу ПО через «Диспетчер задач». Такое поведение тоже говорит о необходимости понижения частот.
Читайте также: Как принудительно закрыть программу в Windows
Зависания также могут происходить из-за превышения допустимой температуры (пиковые значения мы обозначили в начале статьи) или недостаточной мощности блока питания, установленного в компьютере. Прежде всего изучите характеристики этого устройства и видеокарты – возможно, они не соответствуют друг другу. В таком случае БП необходимо заменить на более мощный.
Важно! Если используемый вами графический адаптер не оснащен дополнительными разъемами питания (показаны на изображении выше), его максимальное энергопотребление ограничено 75 Вт. Замена блока в таком случае не решит проблему.
Вариант 2: Стандартное тестирование
Если же целью проверки является температуры и других характеристик видеокарты при максимально возможной нагрузке, а получение общего представления о ее поведении в тех или иных условиях, необходимо воспользоваться одним из шаблонных бенчмарков.
- Выберите один из четырех вариантов тестирования, доступных в обозначенном на изображении ниже блоке FurMark, ориентируясь на указанное в их названиях разрешение экрана.
- Ознакомьтесь с предупреждением и нажмите «GO!».
Вариант 3: Тестирование по собственным параметрам
Помимо стрессового и тестирования «по шаблону», рассматриваемая программа позволяет задать собственные параметры для проверки видеокарты, правда, таковых доступно немного.
- В главном окне FurMark выберите желаемое разрешение экрана.



Укажите пиковую температуру; если есть такая необходимость, отметьте галочкой пункт «GPU temperature alarm», чтобы узнать, когда будет достигнуто пиковое значение; определите продолжительность бенчмарка; если хотите сохранить полученные в результате данные в виде лога, отметьте пункт «Log GPU data». Нажмите «ОК» для сохранения и закрытия окна.





Каждый из рассмотренных выше методов бенчмарка находит свое применение в одном из трех случаев – после разгона, покупки б/у видеокарты либо из-за банального желания получить общие сведения о работе адаптера в тех или иных условиях. Если информации, которую предоставляет FurMark, недостаточно, рекомендуем ознакомиться с отдельной статьей на нашем сайте.
Как проверить видеокарту через Furmark
Необходимость проверить видеокарту возникает в разных ситуациях, но чаще всего это необходимо при покупке нового устройства, как нового, так и бывшего в использовании. Одним из лучших способов проверить видеокарту является стресс тест Furmark. В данной статье мы расскажем, что это за программа, как ее установить и использовать.
Что такое стресс тест Furmark

Furmark широко используется профессиональными тестировщиками для определения возможностей видеокарты. В частности, с помощью данной программы можно узнать максимальное энергопотребление, максимальную температуру, скорость набора температуры, уровень шума и возможности системы охлаждения.
Также тест Furmark отлично выявляет нестабильность видеокарты и всей системы в целом. При наличии проблем с видеокартой или драйверами стресс тестирование может приводить к появлению артефактов изображения, синим экранам ( BSoD) и перезагрузкам компьютера. А при наличии проблем с питанием (нехватка мощности БП) могут появляться зависания и внезапные перезагрузки компьютера.
Во время проведения стресс тестирования с помощью Furmark необходимо постоянно следить за состоянием видеокарты, для того чтобы вовремя прервать тест, если что-то пойдет не так. Самой распространенной проблемой является перегрев. Под предельной нагрузкой система охлаждения видеокарты может не справляться. В этом случае при достижении температуры выше 80° C тестирование рекомендуется прервать.
Как скачать и установить Furmark
Furmark лучше всего скачивать с официального сайта, так как только там вы сможете получить саму свежую версию программы. Очень важно использовать именно последнюю версию, иначе возможны проблемы с отображением текущей температуры видеокарты или других ее параметров.
Сама установка Furmark не представляет из себя ничего сложного. Данная программа устанавливается точно также как и любая другая. Соглашаетесь с условиями использования и несколько раз нажимаете на кнопку « Next ».
После этого Furmark будет установлен, и вы сможете начать его использовать.
Стресс тест видеокарты в Furmark
Обратите внимание, стресс тест Furmark создает очень высокую нагрузку на видеокарту, что теоретически может привести к ее повреждению. Вся ответственность за ваши действия лежит только на вас.
После запуска Furmark перед вами появится окно с достаточно большим количеством кнопок и настроек. Например, здесь можно включить или выключить полноэкранный режим ( Fullscreen ), выбрать разрешение ( Resolution ) и способ сглаживанию ( Anti-aliasing ).
Также здесь есть кнопка « Settings », после нажатия на которую появляется окно с дополнительными опциями.
Но, для того чтобы провести стресс тестирование видеокарты в программе Furmark вам не обязательно разбираться с настройками. Вполне допустимо просто запустить тест со стандартными настройками. Для этого достаточно просто нажать на кнопку « GPU Stress Test ».
Также стресс тестирование можно запустить с помощью кнопок с пресетами. В этом случае тест запустится с одним из стандартных пресетов.
Дальше появится окно с предупреждением. Здесь сообщается, что Furmark создает высокую нагрузку и вы запускаете программу на свой страх и риск. Чтобы продолжить нажмите на кнопку « GO ».
После запуска тестирования необходимо внимательно следить за графиком в нижней части экрана. Он отображает температуру графического процессора вашей видеокарты.
На начальном этапе тестирования (первых несколько секунд) температура будет быстро повышаться, а график будет почти вертикальным.
Но, потом график должен начинать выравниваться и переходить с вертикального в горизонтальный. Это означает, видеокарта достигла своей максимальной температуры.
В дальнейшем, на продолжении всего тестирования, температура видеокарты должна оставаться на одном уровне, а график должен быть полностью горизонтальным.
Подобным образом должна вести себя любая исправная видеокарта. Сначала температура быстро повышается, но через несколько секунд начинают раскручиваться вентиляторы, и температура стабилизируется на определённой отметке. Обычно такой отметкой является 65-80 градусов.
Возможные проблемы при тестировании в Furmark
Температура видеокарты постоянно растет . Если температура видеокарты постоянно повышается или достигает очень высоких значений (больше 80 градусов), то это может говорить о неисправности системы охлаждения. Возможно, пересохла термопаста или неисправны вентиляторы. В некоторых редких случаях из строя могут выходить тепловые трубки на радиаторе. Также постоянное повышение температуры видеокарты может говорить о плохом охлаждении компьютера в целом.
На скриншоте внизу показан пример перегрева в Furmark. Температура резко подскочила до 100 градусов и держится на этом уровне.
Артефакты изображения . Если на мониторе появляются артефакты изображения, то это с большой вероятностью говорит о неисправности видеокарты. Также артефакты могут появляться в следствии чрезмерного разгона графического чипа или видеопамяти.
Вылет драйвера . При стресс тестировании в Furmark могут появляться сообщения о том, что видеодрайвер перестал отвечать и был восстановлен. Причиной подобных проблем могут быть неправильно установленные драйвера либо неисправность видеокарты.
Синий экран (BSoD) . Появление так называемых синих экранов или BSoD может происходить по разным причинам. Это может быть перегрев, проблемы с драйверами, проблемы с питанием (БП) или неисправность видеокарты. В таких случаях нужно изучать информацию, которую предоставляет BSoD и искать причину.
Внезапная перезагрузка . Внезапные перезагрузки (без синего экрана) чаще всего указывают на проблемы с блоком питания. Возможно БП просто не справляется с нагрузкой и уходит в защиту.