История о том, как запустить эмулятор Android или сэкономить на процессоре intel
Предыстория
Я собрал года 4 назад домашний комп, который подходил всем моим запросам. На процессоре решил сэкономить — взял amd. К компу вопросов нет.

Потом занялся разработкой под Android и тут меня ждал сюрприз! Эмулятор запускался только на процессоре intel. Его можно было запустить без аппаратной виртуализации конечно, используя вот этот совет www.youtube.com/watch?v=QTbjdBPKnnw&t=127s, но кто пользовался знает, что эмулятор может запускаться очень долго. У меня с 12ГБ доходило до 10 мин. Это может конечно из-за встроенной видеокарты.
Основное рабочее место у меня было в офисе, поэтому особо переживал и тестировал дома на реальных устройствах. Но пару месяцев назад стал нужен именно эмулятор. Первой мыслью было конечно купить intel-овский процессор. Но нужно было покупать ещё материнскую плату и видеокарту. Скорее всего я бы так и поступил, если бы не наткнулся на обновлённые требования к системе. В требованиях написано, что эмулятор всё таки можно запустить на Windows 10 (с обновлениями после апреля 2018) с помощью технологии WHPX.
Теперь основная часть истории, как это сделать. Всё оказалось не так тривиально. Заранее прошу прощения за упущения, потому что не могу назвать себя знатоком ни в “железе”, ни в Windows.
Инструкция
После всех обновлений эмулятор естественно не запустился. AndroidStudio пыталась запустить эмулятор с помощью HAXM и выбрасывала ошибку “Emulator: emulator: ERROR: x86 emulation currently requires hardware acceleration!”.
Далее приведу инструкцию с ссылками упустив кучу подробностей и моих “танцев с бубном”.
Должен поддерживать для работы с аппаратной виртуализацией.
2. Обновляем Windows 10 до версии 1803 (апрель 2018):


4. Включаем в bios режим виртуализации. Он там может называеться IOMMU, а не VT.

5. Качаем обновления для bios с официального сайта. Для моего asus, например, они были здесь.
Версия Bios должна стать что-то около 3001:

7. Заходим на сайт microsoft и изучаем инструкцию для включения компонента.
8. Нужно проверить требования Hyper-V. Для этого в командной строке набираем systeminfo. Проверяем, чтобы отображались эти значения:

У меня же вместо это было сообщение:

На официальном сайте написано, что пока не будет стоять Yes-Yes-Yes-Yes система WHPX не будет работать. У меня же эмулятор запускается, при включенной низкоуровневой оболочке.
9. Далее в руководстве предлагается включить компонент hyper-v (он по умолчанию отключен):
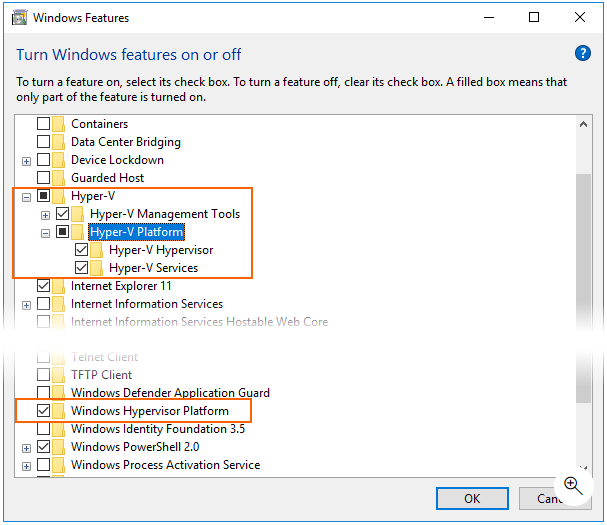
В русском переводе наименования несколько отличаются:

Кстати, после отключения компонента “Платформа низкоуровневой оболочки Windows”, “Требования hyper-v” становятся Yes-Yes-Yes-Yes. Не понял этот момент. Если кто разбирается, напишите в комментариях.
10. Определяем, нужно ли нам всё это? Или легче было купить intel)
После этих настроек всё должно заработать:
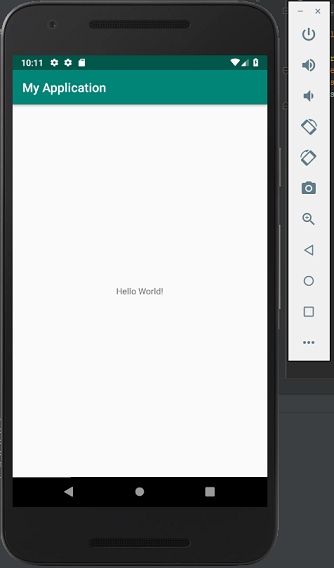
Хочу отметить, используя технологию WHPX и процессор amd, запуск эмулятора занимает примерно столько же времени, сколько на процессоре intel. Учитывая, что остальное «железо» сравнимо по своим параметрам.
Эмулятор Андроид для слабых ПК
Android-эмулятор позволяет установить на рабочий стол Windows полноценный Google Play. Таким образом любые игры и программы со смартфона могут быть запущены и на компьютере. Но пользователи часто сталкиваются с проблемой, когда последний просто «не тянет» тяжеловесные приложения. Скорее всего, вы тоже столкнулись с такой ситуацией. Приведенная ниже пошаговая инструкция расскажет, где взять, как скачать и установить лучший Android-эмулятор для слабых ПК.
Обзор программы
В первую очередь давайте обоснуем наш выбор. Забегая наперед, скажем, лучшим эмулятором для слабых компьютеров является BlueStacks. Почему так? Все очень просто:
- Данный эмулятор поддерживает огромное количество игр и программ, недоступных в других проектах.
- Пользовательский интерфейс выглядит максимально качественно и при этом не содержит рекламы.
- Данное приложение отличается максимальной стабильностью.
- Большое количество настроек позволяет конфигурировать производительность любым удобным образом.
В двух словах это значит, что благодаря обилию опций мы можем настроить данный эмулятор для работы на самых слабых компьютерах. В то же время, если ваша машина отличается большей мощностью, повысить количество кадров в секунду тоже можно. Это универсальное решение, которое необходимо рассматривать в первую очередь.
Как пользоваться
А теперь переходим к практике и в виде пошаговой инструкции разберем процесс скачивания, а также установки Android-эмулятора, который отлично работает даже на самых низкопроизводительных машинах.
Загрузка и установка
Сначала переходим в самый конец странички и при помощи кнопки скачиваем последнюю русскую версию BlueStacks. Затем запускаем исполняемый файл двойным левым кликом и переходим непосредственно к инсталляции.
- На первом этапе просто переходим к следующему шагу, нажав отмеченную кнопку.
- Дальше дожидаемся процесса автоматического скачивания и установки программы.
- Уже через несколько секунд эмулятор запустится, и мы сможем перейти к его настройке. В первую очередь жмем по иконке с изображением трех горизонтальных полосок (находится в верхней правой части окна) и из выпадающего меню выбираем отмеченный на скриншоте пункт.
- Дальше переходим в раздел «Производительность». Здесь необходимо указать имеющееся количество ядер, а также выделить объем оперативки, например, 512 Мб или 1 Гб. Частоту кадров устанавливаем в положении «30».
- Прокручиваем содержимое раздела немного ниже и активируем функцию отображения количества кадров в секунду. Этот показатель понадобится нам для оценки производительности эмулятора.
- После каждого сохранения настроек необходимо перезагружать эмулятор для того, чтобы внесенные изменения корректно применились.
- Теперь переходим к разделу «Экран». Чем меньшее разрешение вы установите, тем большей производительностью будет отличаться эмулятор в играх. Соответственно, пробуем разные значения и, запустив игру, смотрим на количество кадров в секунду. Если FPS проседает, уменьшаем разрешение. Показатель плотности пикселей устанавливаем в значении «160DPI».
- В разделе «Графика» необходимо переключить режим движка в положении «Производительность».
На этом с настройками все. Можно переходить к тестированию производительности, которая наверняка вас порадует.
Работа с эмулятором
Еще один важный момент, о котором мы должны рассказать, это использование Google Play на компьютере.
- Нажимаем предназначенную для запуска магазина приложений иконку на домашнем экране эмулятора.
- Вводимым свою электронную почту и пароль для произведения авторизации в Google Play.
- В результате Play Market запустится и мы сможем найти любую игру или программу, для того чтобы установить последнюю на ПК.
Эмулятор поддерживает инсталляцию приложений из файла. Мы можем скачать APK на любом сайте в сети и, воспользовавшись кнопкой, обозначенной стрелкой, произвести установку.
Будьте внимательными: файлы, загруженные из сети, могут быть небезопасными для вашего компьютера. Тем более, когда они исполняемые.
Системные требования
Для того чтобы эмулятор мог работать, компьютер должен соответствовать минимальным системным требованиям. Не исключено, что программа будет хорошо функционировать и на более слабых машинах.
- Центральный процессор: от 2 ГГц.
- ОЗУ: от 1 Гб.
- Пространство на накопителе: от 600 Мб.
- Платформа: Microsoft Windows XP, 7, 8, 10 32/64 Bit.
Достоинства и недостатки
А теперь поговорим о положительных и отрицательных особенностях использования Андроид-эмулятора.
- Плавная работа даже на самых слабых машинах.
- Отсутствие какой-либо рекламы.
- Наивысшая стабильность работы.
- Наличие русского языка в пользовательском интерфейсе.
- Возможность установки практически любых игр и программ от Android.
Похожие программы
Рассмотрим еще несколько эмуляторов без виртуализации, которые могут стать заменой BlueStacks:
Скачать эмулятор для слабых ПК
Теперь вы можете переходить к скачиванию ПО для ПК или ноутбука на русском языке.
| Разработчик: | BlueStacks |
| Лицензия: | Бесплатно |
| Язык: | Русский |
| ОС: | Windows XP, 7, 8, 10 32/64 Бит |
| Информация актуальна: | 2022 год |
Видеообзор
В видео тоже описан ТОП легких и простых эмуляторов Андроид.
Вопросы и ответы
Дальше вы можете переходить непосредственно к использованию программы, предварительно установив ее по приведенной выше инструкции. Если появятся какие-то сложности или вы просто заходите задать вопрос, переходите ниже и пишите свои комментарии. Мы обязательно ответим каждому, кому это понадобится.
Лучшие эмуляторы Android на Windows
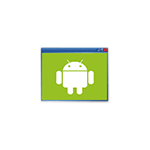 В этом обзоре — лучшие бесплатные эмуляторы Android для ПК и ноутбуков Windows 10, 8.1 и Windows 7, подходящие в том числе и для слабых компьютеров. Зачем они могут понадобиться? — обычному пользователю для игр или каких-то отдельных приложений, разработчики Android используют эмуляторы для всестороннего тестирования своих программ (во второй части статьи представлены Android эмуляторы для разработчиков).
В этом обзоре — лучшие бесплатные эмуляторы Android для ПК и ноутбуков Windows 10, 8.1 и Windows 7, подходящие в том числе и для слабых компьютеров. Зачем они могут понадобиться? — обычному пользователю для игр или каких-то отдельных приложений, разработчики Android используют эмуляторы для всестороннего тестирования своих программ (во второй части статьи представлены Android эмуляторы для разработчиков).
Если вам требуется скачать эмулятор Android и попробовать запуск приложений и игр на компьютере с Windows последних версий, здесь вы найдете несколько способов сделать это. Помимо эмуляторов, существуют и другие возможности запуска Android приложений на компьютере, например: Как установить Android на компьютер в качестве ОС (а также запустить с флешки или установить в виртуальную машину Hyper-V, Virtual Box или другую).
Примечание: для работы большинства эмуляторов Android требуется, чтобы на компьютере в БИОС (UEFI) была включена виртуализация Intel VT-x или AMD-v, как правило, она включена по умолчанию, но если при запуске возникают проблемы, зайдите в БИОС и проверьте настройки. Также, если эмулятор не запускается, проверьте, не включены ли компоненты Hyper-V в Windows, они могут вызывать невозможность запуска. Подробнее об этом: Как включить виртуализацию на компьютере или ноутбуке.
Nox App Player (NoxPlayer)
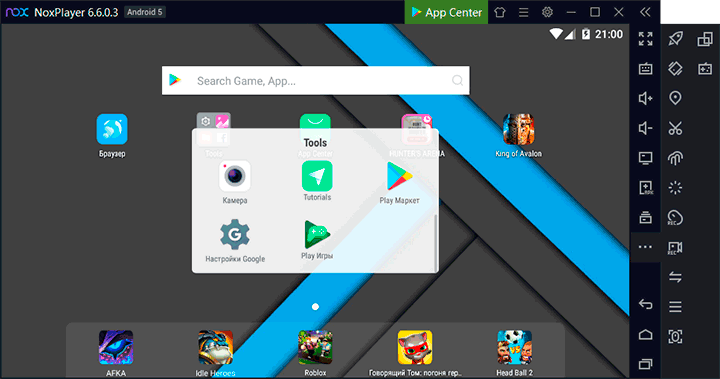
Nox Player — очень известный эмулятор с отличными отзывами пользователей. Он полностью на русском языке, хорошо совместим с самыми различными играми и, что интересно, позволяет использовать разные версии Android в рамках одного эмулятора, что позволяет при необходимости либо установить более новую версию, либо, если у вас слабый компьютер или ноутбук, более старую, которая может оказаться более производительной на конкретном оборудовании.
Из дополнительных интересных нюансов — поддержка не только Windows 10, 8.1 и Windows 7, но и версия эмулятора для Mac OS, темы оформления, запись макросов, полноценный русский язык интерфейса и, что тоже важно — официальная справка на русском языке, что редкость для такого рода продуктов.
Еще одна важная деталь: среди всех эмуляторов Android, которые существуют уже продолжительно время, NoxPlayer — тот, который в среднем имеет лучшие отзывы пользователей, а доля негативных очень невелика. Полный обзор эмулятора и его функций, официальный сайт: Эмулятор Android NoxPlayer (Nox App Player).
BlueStacks
Bluestacks — вероятно, самый известный и популярный эмулятор Android: бесплатный, полностью на русском языке, регулярно обновляющийся и существующий дольше других аналогичных программ.
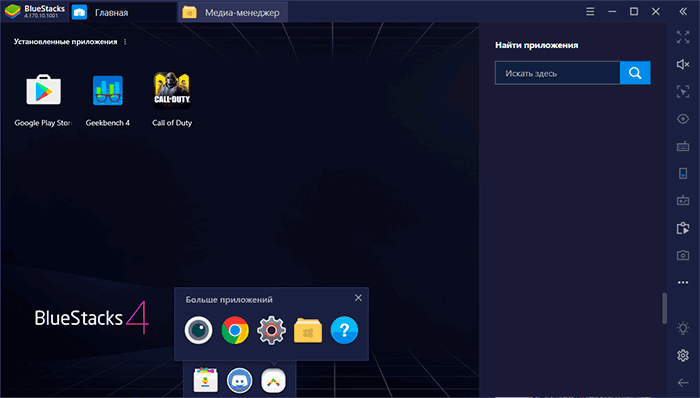
Среди преимуществ эмулятора Bluestacks последней версии можно выделить:
- Гибкие настройки производительности, позволяющие задать параметры, подходящие для вашего, в том числе не очень производительного ПК.
- Настройка управления в играх с мыши и клавиатуры и наличие предустановленных настроек для большинства популярных игр.
- Отличная совместимость: часто игры, которые вылетают в других эмуляторах успешно работают в Bluestacks.
- Встроенный Play Маркет, поддержка ADB (Android Debug Bridge).
Одновременно с этим, некоторые пользователи сообщают, что конкретно на их устройствах Bluestacks показывает меньшую производительность, чем другие эмуляторы, хотя со своей стороны этого подтвердить не могу: на моем ноутбуке с интегрированной графикой этот эмулятор показал одни из лучших результатов.
Подробный обзор эмулятора и видео с демонстрацией работы в отдельной статье Bluestacks — самый популярный эмулятор Android для Windows.
LDPlayer — быстрый эмулятор на русском языке
LDPlayer — один из лучших и наиболее производительных эмуляторов Android для игр, полностью на русском языке. Совместим почти со всеми современными играми и приложениями.
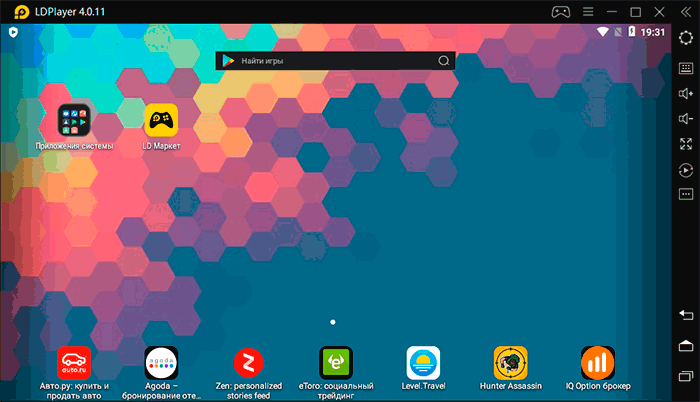
Среди достоинств эмулятора, помимо производительности и высокого FPS даже при использовании интегрированной видеокарты:
- Отличная поддержка русского языка, включая русскоязычную справку на официальном сайте и в группе поддержки ВК, беспроблемное переключение клавиатуры между языками системным сочетанием клавиш.
- Встроенный Play Маркет и собственный магазин приложений, позволяющий выполнять загрузку игр без аккаунта Google.
- Настройка управления в играх клавиатурой и мышью, включая поддержку макросов. Популярные шутеры уже имеют предварительно настроенную удобную раскладку клавиатуры. Поддерживается управление геймпадом.
- Эмулятор на официальном сайте доступен с разными версиями Android.
- Настройки позволяют выделить нужное количество ядер процессора и памяти, включить root-доступ и задать другие параметры для своих задач.
- Хорошая интеграция с Windows 10, 8.1 или Windows 7: поддержка перетаскивания как APK, так и других файлов из основной ОС в эмулятор.
- Возможность запуска нескольких отдельных окон эмулятора.
Подробно об эмуляторе LDPlayer и где его скачать в отдельном обзоре: LDPlayer — бесплатный эмулятор Android для игр для слабых компьютеров.
MuMu App Player — эмулятор Android для слабых ПК
Android эмулятор MuMu App Player, согласно многим отзывам пользователей — идеальный вариант для слабых ПК с предустановленным Play Маркет. К сожалению, русского языка интерфейса в эмуляторе не предусмотрено.
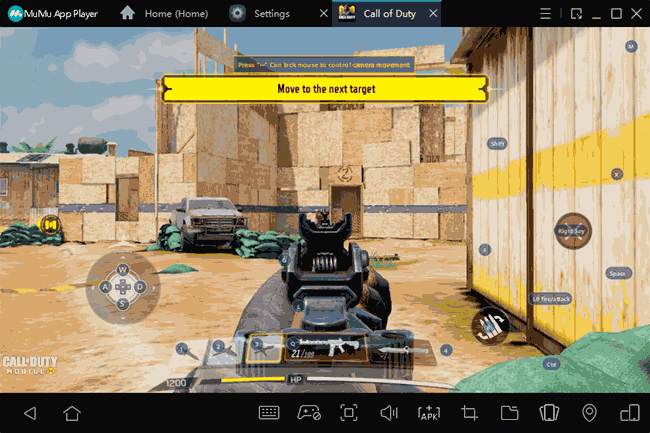
В остальном, в эмуляторе вы сможете найти функции и настройки аналогичные другим таким программам:
- Гибкая настройка управления с клавиатуры в Android играх на компьютере, предустановленные параметры управления для популярных шутеров.
- Настройка производительности, аппаратных характеристик эмулятора.
- Интеграция с Windows для установки APK, возможность включить root доступ, ограничить FPS, что иногда положительно сказывается на производительности.
Более подробно об этом эмуляторе и где скачать MuMu App Player — Эмулятор Android для слабых ПК MuMu App Player.
MEmu — качественный эмулятор Android на русском языке
MEmu — один из немногих бесплатных эмуляторов андроид для Windows, доступных с русским языком интерфейса не только в параметрах Android, но и в параметрах самой оболочки.
При этом программа показывает высокую скорость работы, хорошую совместимость с играми из Play Маркет (в том числе при установке из APK) и полезные дополнительные возможности, такие как общий доступ к папкам на компьютере, привязка клавиш клавиатуры к областям экрана, подмена GPS и подобные.
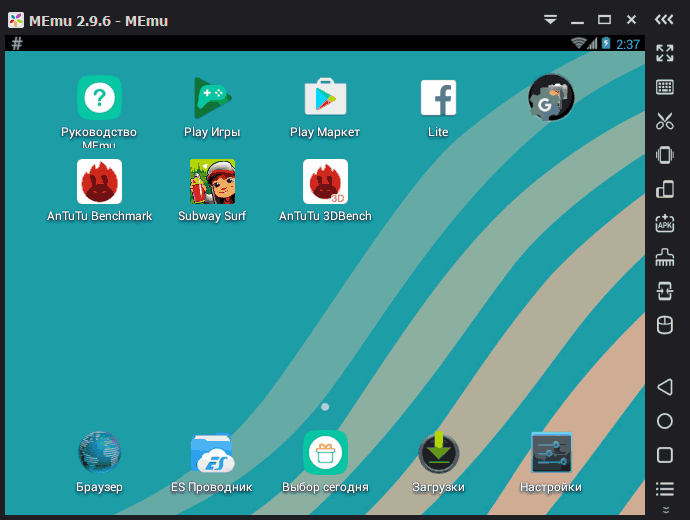
Полный обзор MEmu, его настроек (например, ввода на кириллицы с клавиатуры) и о том, где скачать эмулятор: Android эмулятор MEmu на русском языке.
Remix OS Player
Эмулятор Remix OS Player отличается от другим тем, что базируется на Remix OS — модификации Android x86, «заточенной» специально для запуска на компьютерах и ноутбуках (с кнопкой Пуск, Панелью задач). В остальном — это тот же Android, на текущий момент времени — Android 6.0.1. Основной недостаток — работает только на процессорах Intel.
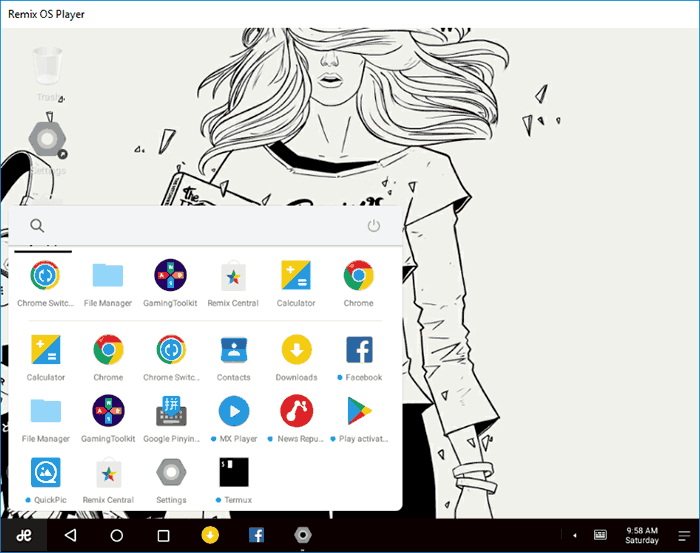
Отдельный обзор, порядок установки, настройки русской клавиатуры и возможности использования в обзоре — Эмулятор Android Remix OS Player.
XePlayer
К преимуществам XePlayer можно отнести очень низкие системные требования и сравнительно высокую скорость работы. Более того, как заявлено на официальном сайте разработчика, поддерживаются системы Windows XP — Windows 10, что редкость для эмуляторов.
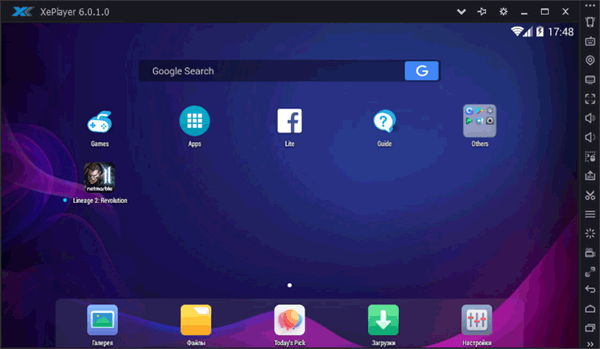 Ещё один приятный момент именно в этой программе — качественный русский язык интерфейса из коробки, а также поддержка ввода с физической клавиатуры на русском языке сразу после установки (с этим часто приходится помучиться в других эмуляторах). Подробнее об XePlayer, особенностях его установки и работы, а также о том, где скачать — Android эмулятор XePlayer.
Ещё один приятный момент именно в этой программе — качественный русский язык интерфейса из коробки, а также поддержка ввода с физической клавиатуры на русском языке сразу после установки (с этим часто приходится помучиться в других эмуляторах). Подробнее об XePlayer, особенностях его установки и работы, а также о том, где скачать — Android эмулятор XePlayer.
Эмулятор Leapdroid
В конце 2016 года в комментариях к этой статье стал положительно упоминаться новый эмулятор андроид для Windows — Leapdroid. Отзывы действительно хорошие, а потому решено было взглянуть на указанную программу.
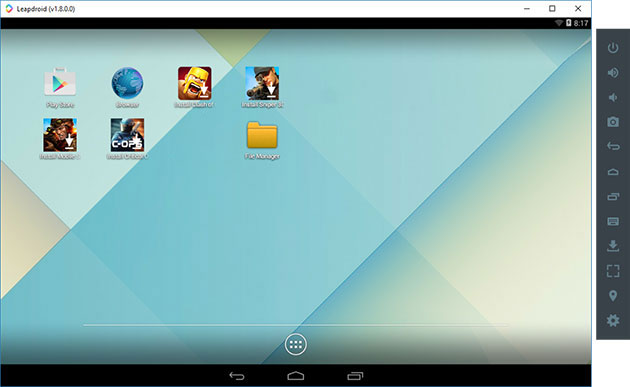
Среди достоинств эмулятора можно выделить: возможность работы без аппаратной виртуализации, поддержку русского языка, высокую производительность и поддержку большинства Android игр и приложений. Рекомендую познакомиться с отдельным обзором: Андроид эмулятор Leapdroid.
Koplayer
Koplayer — еще один бесплатный эмулятор, позволяющий легко запустить Android игры и приложения на компьютере или ноутбуке с Windows. Так же, как и предыдущие варианты, Koplayer работает достаточно быстро на относительно слабых системах, имеет схожие настройки, включая назначение количества оперативной памяти для эмулятора. Ну а самое интересное, что есть в данной программе — очень удобная настройка клавиатуры для кажой игры отдельно, причем для клавиш можно назначить жесты по экрану Android, действия акселлерометра, нажатия на отдельные области экрана.
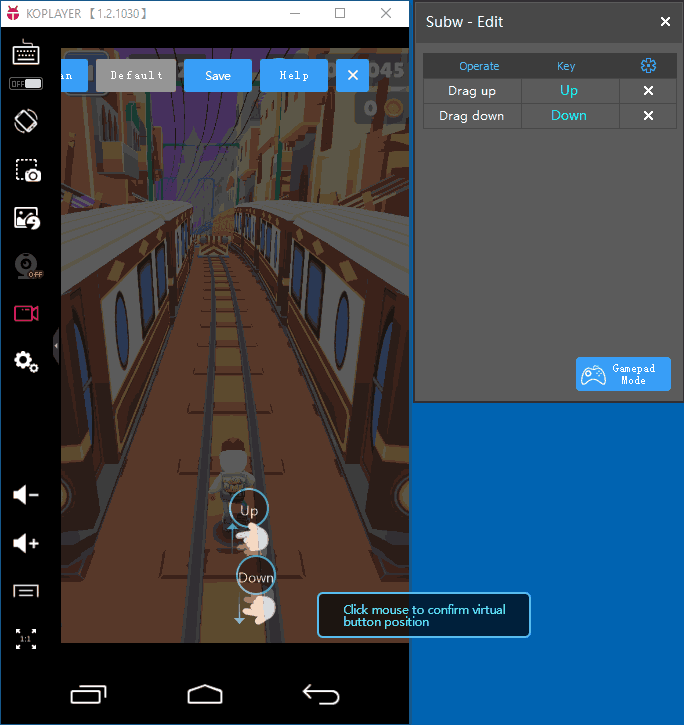
Подробнее про использование Koplayer, а также о том, где скачать эмулятор в отдельной статье — Эмулятор Android для Windows Koplayer.
Tencent Gaming Buddy (официальный эмулятор Android для PUBG Mobile)
Tencent Gaming Buddy — Android эмулятор, предназначенный в настоящее время для одной единственной игры PUBG Mobile в Windows (хотя существуют способы установки и других игр). Главное в нём — высокая производительность в этой конкретной игре и удобное управление.
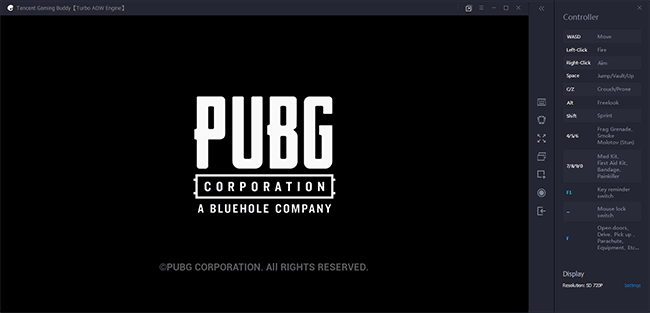
Апдейт: теперь это эмулятор Gameloop и поддерживает он не только PUBG, но и Call of Duty Mobile и другие игры.
AMIDuOS
AMIDuOS — популярный и качественный эмулятор Android для Windows от American Megatrends. Является платным, но в течение 30 дней его можно использовать бесплатно, так что если на данный момент времени ни один из вариантов запуска андроид приложений на компьютере или ноутбуке вам не подошел, рекомендую попробовать, к тому же этот вариант отличается по производительности и функциям от других представленных эмуляторов.
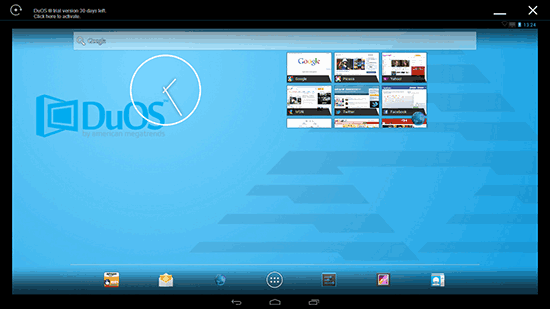
Ранее AMIDuOS был доступен на официальном сайте разработчика, теперь эмулятор придется найти на сторонних сайтах, так как официальный был закрыт.
Эмулятор Android для Windows Droid4X
В комментариях к этому обзору способов запуска Android в ОС Windows, один из читателей предложил попробовать новый эмулятор Droid4X, отметив качество исполнения и скорость работы.
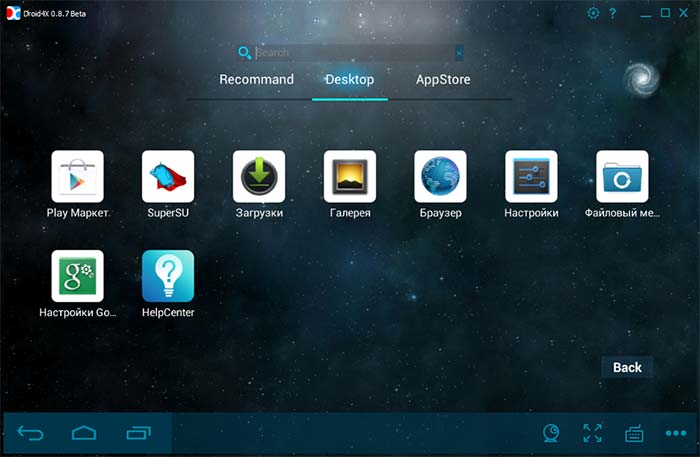
Droid4X — действительно интересный вариант эмулятора, быстро работающий, позволяющий привязывать координаты точек на экране эмулируемого Android к определенным клавишам на клавиатуре компьютера или ноутбука (может оказаться полезным для управления в игре), оснащенный Play Market, возможностью установки APK и подключения папок Windows, подмены местоположения и другими функциям. Из недостатков — интерфейс программы на английском языке (хотя сама ОС внутри эмулятора сразу включилась на русском).
В качестве теста я попробовал запустить относительно «тяжелую» игру Asphalt на старом ноутбуке Core i3 (Ivy Bridge), 4 Гб RAM, GeForce 410M. Работает достойно (не супер гладко, но играть вполне можно). К сожалению, официальный сайт эмулятора прекратил свое существование, но при необходимости файлы эмулятора можно найти в Интернете.
Windows Android или Windroy
Эта программа с незамысловатым названием от китайских программистов, насколько я смог понять и увидеть, принципиально отличается от других эмуляторов Android для Windows. Судя по информации на сайте, это не эмуляция, а портирование Android и Dalvik в Windows, при этом задействуются все реальные аппаратные ресурсы компьютера и ядро Windows. Я не специалист в таких вещах, но по ощущениям Windroy быстрее всего остального перечисленного в этой статье и менее стабильное (последнее простительно, так как проект еще в работе).
Скачать Windows Android вы можете с официального сайта (обновление: официальный сайт больше не работает, скачивание WinDroy теперь доступно только на сторонних сайтах), каких-то проблем при установке и запуске замечено не было (однако, говорят, что не у всех запускается), кроме того, что мне не удалось переключить программу в оконный режим (запускается в полноэкранном).
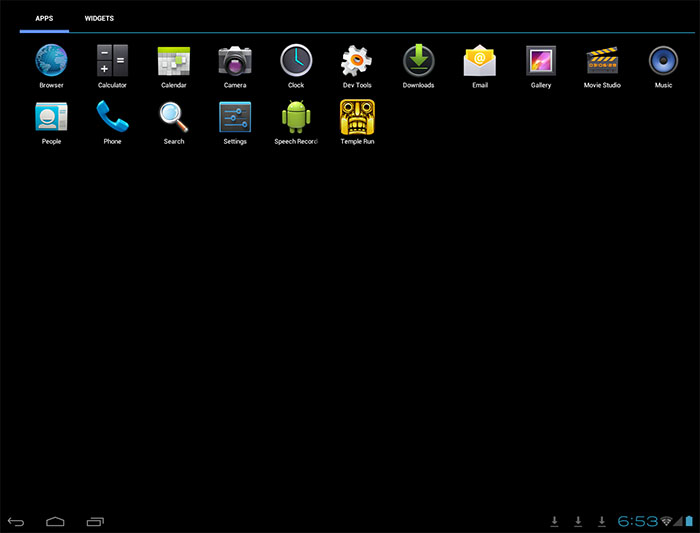
Примечание: устанавливать в корень диска, на тематических русскоязычных форумах есть много информации по поводу Windroy.
YouWave for Android
YouWave for Android — еще одна простая программа, позволяющая запускать Android приложения в Windows. Скачать эмулятор можно с сайта https://youwave.com/. Разработчики обещают высокую совместимость и производительность. Сам я данный продукт не запускал, но судя по отзывам в сети, многие пользователи довольны этим вариантом, при этом у некоторых YouWave — единственное, что запустилось из Android эмуляторов.
Эмуляторы Android для разработчиков
Если основная задача всех перечисленных выше эмуляторов — запуск Android игр и приложений в Windows 10, 8 и Windows 7 обычными пользователями, то следующие предназначены в первую очередь для разработчиков приложений и позволяют производить отладку, поддерживают ADB (соответственно, подключаются к Android Studio).
Создание эмуляторов в Android Virtual Device Manager
На сайте для разработчиков приложений Android — https://developer.android.com вы можете загрузить Android Studio и все, что необходимо для программирования под Android (Android SDK). Само собой разумеется, что данный комплект включает и средства для тестирования и отладки приложений на виртуальных устройствах. Эмулятор можно создать и запустить даже не заходя в Android Studio:
- Откройте Android SDK Manager и скачайте SDK Manager и образ системы для эмуляции нужной версии Android.
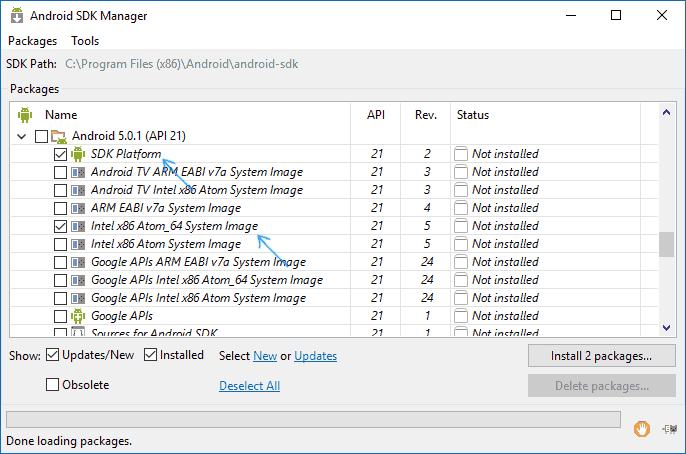
- Запустите Android Virtual Device (AVD) Manager и создайте новое виртуальное устройство.
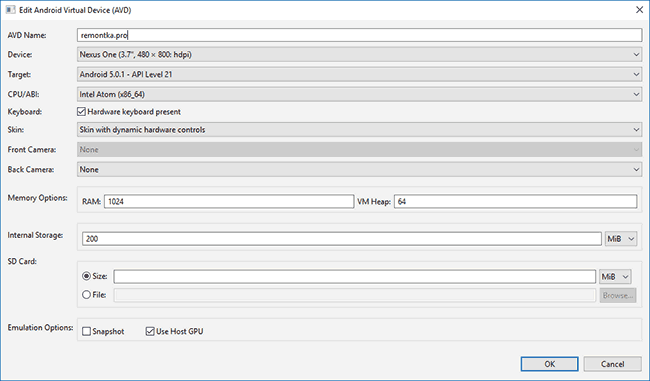
- Запустите созданный эмулятор.
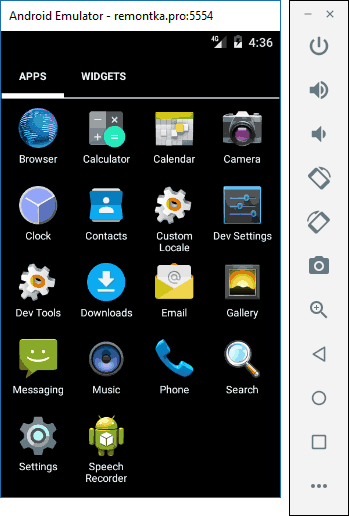
Таким образом, это официальный способ, но он не слишком прост для обычного пользователя. При желании, все инструкции по установке Android SDK и созданию виртуальных устройств вы можете найти на указанном сайте, здесь же я описывать подробно весь процесс не буду — на это ушла бы отдельная статья.
Genymotion — качественный эмулятор Android для разработчиков с широкими функциями
Эмуляторы Android Genymotion в качестве целевой аудитории имеют разработчиков, которым необходимо протестировать свои приложения на большом наборе различных устройств и доступны в двух вариантах:
- В облаке с доступом прямо в браузере, при этом есть возможность отладки по USB и другая функциональность, как если бы это был обычный эмулятор, а также возможность одновременной работы в облаке нескольких экземпляров устройств с разными характеристиками. Этот вариант после короткого платного периода предоставляется только с оплатой запущенных экземпляров виртуальных устройств. Настройка параметров и запуск эмулятора в браузере доступны после регистрации на официальном сайте. Там же присутствует документация по работе с ним.

- Как оффлайн-эмуляторы Genymotion Desktop на базе VirtualBox, доступные для Windows, Linux и Mac OS. В этой версии возможно бесплатное использование в некоммерческих целях, поддержка ADB из Android SDK Tools также присутствует. Оффлайн версия доступна для загрузки на официальном сайте https://www.genymotion.com/download/ после создания аккаунта. При загрузке требуется указать, что эмулятор будет использоваться «For Personal Use» и загрузить его в комплекте с VirtualBox или без него (если у вас отсутствует VB, загружаем вместе с ним).
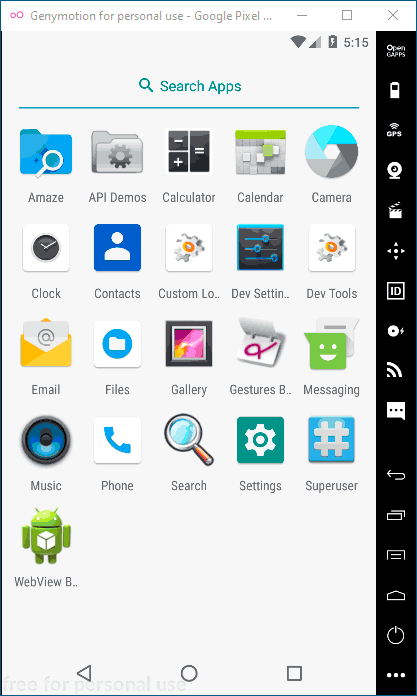
Версия эмулятора Genymotion для ПК проста в установке, позволяет эмулировать широкий набор реальных устройств с различными версиями ОС Android, включая новые. И, что может быть важным, он работает быстро и поддерживает аппаратное ускорение графики. Здесь присутствует интеграция с популярными IDE, имитация входящих звонков, смс, работы камеры, разряда батареи, запись экрана и многие другие функции, которые должны найти полезными программисты. А вот русский язык интерфейса отсутствует.
После запуска Genymotion на компьютере вы увидите список доступных устройств с предустановленными параметрами (можно создать и свои собственные). Выбрав любое устройство, настроив его имя и параметры аппаратного обеспечения, версию Android, нажмите «Install» (установить), чтобы скачать необходимые файлы. Эмулятор готов к запуску. По умолчанию присутствует Root-доступ, но отсутствуют сервисы Google Play, однако есть возможность установки Open GApps прямо в интерфейсе эмулятора.
При возникновении проблем при запуске эмулятора, несмотря на включенную виртуализацию и отключенный гипервизор (в случае Windows 10 и 8.1), попробуйте запуск Genymotion от имени администратора.
Эмулятор Visual Studio для Android
Не все знают, но свой эмулятор Android есть и у Microsoft, доступный бесплатно как отдельная загрузка (вне Visual Studio). Предназначен в первую очередь для кросс-платформенной разработки в Xamarin, но исправно работает и с Android Studio.
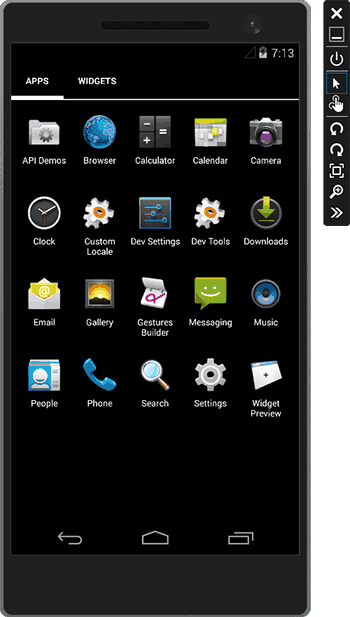
В эмуляторе поддерживается гибкая настройка параметров, поддержка тестирования гироскопа, GPS, компаса, заряда батареи и других параметров, поддержка нескольких профилей устройств. Основное ограничение — требуется наличие компонентов Hyper-V в Windows, т.е. работать эмулятор будет только в Windows 10 и Windows 8 не ниже Pro версий.
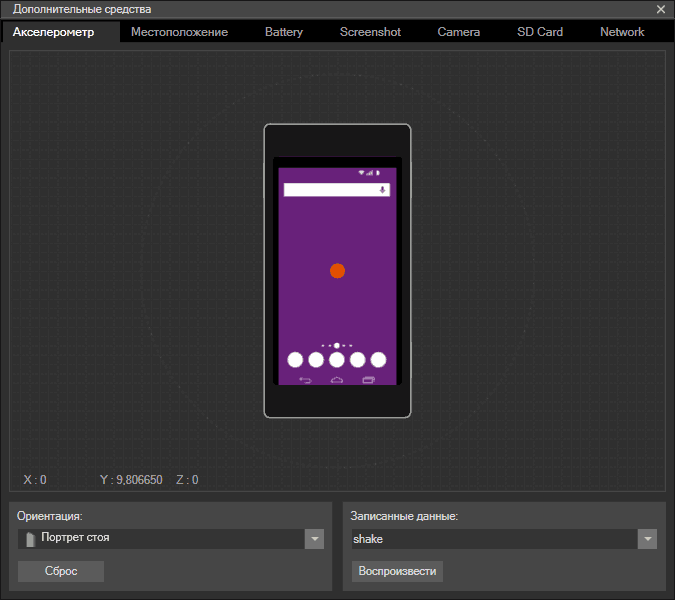
Одновременно, это может стать и преимуществом, если вы используете виртуальные машины Hyper-V (т.к. эмулятор в Android Studio требует отключать эти компоненты). Скачать Visual Studio Emulator for Android можно с официального сайта https://www.visualstudio.com/vs/msft-android-emulator/
Еще раз напомню про возможность использовать Android на компьютерах и ноутбуках — установить эту систему на компьютер (в качестве второй или основной ОС), запустить с флешки или же установить Android на виртуальную машину Hyper-V, Virtual Box или другую. Подробная инструкция: Установка Android на компьютер или ноутбук.
Лучшие эмуляторы Android для ПК и ноутбуков — видео
Вот и все, надеюсь один из перечисленных способов позволит вам испытать Android на своем компьютере с Windows.