Как закрыть программу принудительно, если она зависла и не реагирует на нажатия.
 Доброго времени!
Доброго времени!
В ряде случаев даже самые «стабильные» и надежные программы могут перестать отзываться на какие-либо нажатия мышки/клавиатуры (т.е. попросту зависнуть).
Для решения вопроса, можно, конечно, перезагрузить ПК/ноутбук — но далеко не всегда это удобно (часть данных в др. ПО будет сброшена и не сохранится. ) .
Логично, что лучше всего закрыть только эту конкретно-зависшую программу. Всем известное сочетание ALT+F4 — далеко не всегда решает проблему, и, собственно, поэтому набросал небольшую заметку с несколькими способами принудительной ликвидации процесса.
📌 Кстати!
Если ПК/ноутбук вообще не реагирует ни на одну из кнопок клавиатуры — то скорее всего зависла не только отдельно-взятая программа, но и в целом система.
Если так, то для перезагрузки/выключения устройства — зажмите кнопку питания (Power) на 4-5 сек. (разумеется, все несохраненные данные будут утеряны) .
Способы закрыть не отвечающую программу
👉 Первый
Итак, самый очевидный и простой вариант — просто кликнуть правой кнопкой мышки по значку зависшей программы на панели задач Windows. После, во всплывшем окне достаточно будет выбрать вариант «закрыть окно» .

👉 Второй
Если зависло полно-экранное приложение и до панели задач вы просто не можете добраться, попробуйте сочетания:
- WIN , или WIN+TAB , или ALT+TAB , или ALT+Enter — чтобы свернуть окно;
- ALT+F4 , или ESC , или ALT+Q — для закрытия (выхода) из программы.

Перечисленные «горячие» сочетания клавиш работают с подавляющем большинством ПО для Windows.
👉 Третий
Нажмите сочетание клавиш Ctrl+Shift+Esc (или Ctrl+Alt+Del) для вызова диспетчер задач. Далее во вкладке процессы найдите зависшую программу (процесс), кликните по ней правой кнопкой мыши и в появившемся выберите «Снять задачу» . Через 3-5 сек. программа должна быть закрыта.

Ctrl+Shift+Esc или Ctrl+Alt+Del — открыть диспетчер задач
Кстати, если рабочий стол после этого стал отображаться «как-то не так» (или вообще не видно) — перезапустите процесс «Проводник» (или «Explorer» на англ.).
Примечание: также проводник можно перезапустить из командной строки, введя taskkill /F /IM explorer.exe & start explorer и нажав Enter.

👉 Четвертый
Командная строка — универсальная штука, которая может помочь и с закрытием (ликвидацией) зависших процессов (программ). Кстати, если вы наловчитесь с ее использованием — закрывать зависшие полно-экранные приложения можно будет даже в «слепую» (когда на экране ничего не отображается).
Как это делается:
- сначала нужно открыть 👉 командную строку;
- после ввести tasklist и нажать Enter;
- на экране появится список всех процессов (следует уточнить имя процесса/программы, которую нужно закрыть);
- после ввести taskkill /IM chrome.exe /f и нажать Enter (вместо «chrome.exe» — указывается имя нужного процесса) .

Убиваем процесс через командную строку
👉 Пятый
Если вышеприведенные варианты не увенчались успехом, можно прибегнуть к утилите Process Hacker (ссылка на SourceForge). Это бесплатное ПО, которое покажет вам все запущенные процессы, их приоритеты, занимаемую память, нагрузку и пр.
Чтобы ликвидировать (закрыть) в нем любую из запущенных программ — нужно просто ее выбрать в списке, затем нажать ПКМ по ее имени и в появившемся окне выбрать «Terminate tree» (см. пример ниже 👇).

Process Hacker 2 — закрыть дерево процессов
Стоит отметить, что Process Hacker закроет сразу всё дерево процессов, связанных с этой программой (чего не делают многие др. программы. ).
PS
Если у вас часто начала зависать какая-либо программа (еще хуже программы) — обратите внимание на:
- версию ПО (нежелательно использовать различные бета-версии). Проверьте, совместима ли версия ПО с вашей ОС (в помощь: какая версия Windows установлена на моем компьютере);
- обновите драйвера (желательно с офиц. сайта);
- проверьте жесткий диск (если он начал «сыпаться» — подвисания будут идти постоянно);
- прогоните систему с помощью спец. «одноразовых» антивирусных продуктов;
- возможно, вашему приложению не хватает ОЗУ (посмотрите при работе ПО — сколько памяти занято в диспетчере задач).
Кроме этого, рекомендую ознакомиться с тематическими инструкциями (ссылки ниже).
1) Вылетает или зависает игра. Что делать?
2) Зависает ноутбук: что делать? Диагностика и устранение причин зависания
Как закрыть все окна на компьютере: советы и рекомендации
Каждый ПК-пользователь должен знать, как закрыть все окна на компьютере. Можно добиться полного завершения работы со службами или же просто свернуть открытые приложения. Главное — знать, как справиться с поставленными задачами. Решить их предлагается различными способами. Все они легко осваиваются даже новыми ПК-юзерами.
Специальной кнопкой в окне
Как закрыть все окна на компьютере или свернуть их? Первый вариант — это воспользоваться специальными кнопками окон. Они расположены в правом верхнем углу открытого приложения.
 Вам будет интересно: Настройка Guitar Rig 5: важные нюансы
Вам будет интересно: Настройка Guitar Rig 5: важные нюансы
Чтобы закрыть окно, необходимо нажать на красный крестик, а чтобы свернуть — на «_». Если проделать соответствующие действия со всеми открытыми программами, можно выйти на рабочий стол.
Кнопка в трее
Обычно редко приходится задумываться над тем, как закрыть все окна на компьютере. Чаще всего возникает необходимость их временного сворачивания. Это более простая задача.
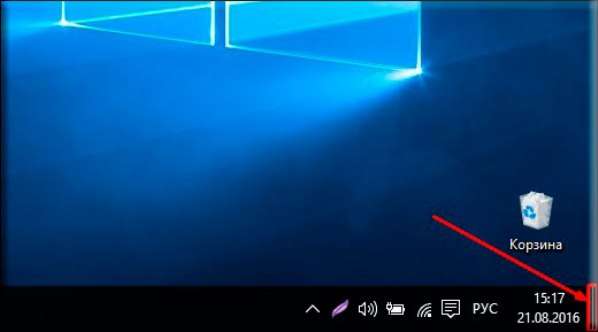
Чтобы разом свернуть в панель задач все раскрытые окна на компьютере, можно воспользоваться специальной кнопкой. Она есть в Windows 7 «Максимальная» 32 bit и в более новых версиях «Виндовс». Называется этот элемент управления «Свернуть все окна».
Расположена кнопка в правом нижнем углу экрана, правее часов. Если кликнуть по ней, произойдет сворачивание всех раскрытых окон. При повторном клике приложения будут восстановлены.
Закрытие активного окна
Но это еще далеко не все. В современных операционных системах многие функции активируются различными способами. Если интересно, как закрыть все окна на компьютере, стоит задуматься над завершением работы с текущим (активным) приложением.
Чтобы добиться необходимого результата, требуется просто нажать на клавиатуре сочетание клавиш Alt + F4. Повторяя данное действие необходимое количество раз, удастся в конечном итоге завершить работу со всеми открытыми утилитами.
Свернуть все — сочетание клавиш
Как свернуть все окна на компьютере? Чаще всего именно эта функция интересует пользователей. И активировать ее можно тоже по-разному. Огромной популярностью пользуется работа с «горячими» клавишами.
Чтобы свернуть окна, потребуется одновременно зажать клавиши Win и D. Повторное использование комбинации разворачивает приложения. Очень удобно.

Есть альтернативное решение поставленной задачи. Дело все в том, что для сворачивания окон в «Виндовс» существуют различные сочетания клавиш. Второй вариант — Win + M. К сожалению, при повторном зажатии данных кнопок ничего не произойдет.
Чтобы развернуть приложения, свернутые описанным ранее способом, потребуется одновременно нажать на Win, Shift и M.
Альтернативное сочетание для активного окна
Close all windows — команда, интересующая многих пользователей. Чтобы завершить работу с тем или иным окном, можно не закрывать его, а свернуть. Это позволит быстро вернуться в приложение при необходимости.
Для работы с активным окном есть отдельное сочетание клавиш. Если зажать Win и «стрелка вниз», открытое приложение свернется. При первом нажатии осуществляется минимизация рабочей области, при повторном — непосредственное перемещение утилиты в панель задач.
Все, кроме активного
Все еще интересно, как закрыть все окна на компьютере? Решить поставленную задачу предлагается весьма интересным способом. Например, свернув все окна, оставив только активное на данный момент приложение. При необходимости пользователь сможет быстро переключиться к службе из панели задач.

Для реализации этого приема требуется зажать на клавиатурной панели всего 2 кнопки — Win и Home. Этого будет достаточно.
Мышь в помощь
Как закрыть все окна на компьютере? Чаще эта операция осуществляется вручную. А вот сворачивание открытых утилит можно осуществить всего в несколько кликов или нажатий на кнопки клавиатуры.
Весьма оригинальный способ сворачивания окон (о нем знают не все продвинутые пользователи ПК) — это схватить активное приложение за заголовок курсором мыши (зажав ЛКМ), а затем «помахать» окошком из стороны в сторону. Через некоторое время все неактивные окна будут свернуты.
Вместо заключения
Теперь понятно, как можно работать с окнами на рабочем столе Windows. Все предложенные приемы работают безотказно. И каждый должен самостоятельно выбрать для себя оптимальное решение.
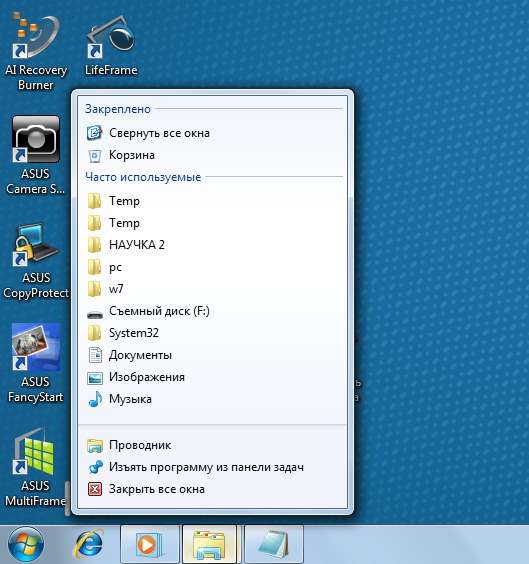
На практике проще пользоваться функциональными кнопками или сочетаниями «горячих» клавиш. Отныне работа с ПК будет значительно упрощена.
Как закрыть все окна в Windows 10
Чтобы свернуть все окна в Windows 10, можно воспользоваться предустановленными в операционной системе (ОС) возможностями: комбинацией горячих клавиш или специальной кнопкой на панели задач. Еще у пользователя способен создать собственный скрипт или ярлык, которые позволят осуществить поставленную задачу.
Как закрыть все окна с помощью стандартных средств Windows 10
Разработчиками предусмотрены способы автоматического скрытия открытых окон программ, между которыми есть незначительные отличия. Все нюансы будут подробно рассмотрены далее по тексту.
Посредством комбинации горячих клавиш
Закрыть все окна в Windows 10 можно, воспользовавшись сочетанием горячих клавиш, которых существует несколько. Каждый метод отличен по функциональности, но в конечном итоге приводит к поставленной задаче.
Если необходимо плавно скрыть приложения, потребуется нажать Win + M . В конечном итоге каждое окно будет поочередно убрано с интерфейса заглавного экрана. Для возврата нужно с помощью мыши раскрыть каждое приложение повторно.

После использования комбинации Win + D заглавный экран очищается моментально. Повторное применение возвращает все программы обратно с сохранением их расположения.

Если воспользоваться комбинацией Win + Home свернуться все приложения, кроме активного. Это позволяет быстро освобождать рабочее пространство, чтобы сконцентрироваться на выполнении основной задачи. Повторное применение сочетания возвращает все в исходное состояние.

Через кнопку на панели задач
В качестве альтернативы вместо кнопок можно использовать специальный элемент интерфейса панели задач, который всегда активен и находится на видном месте. Требуется навести курсор до упора в правую часть экрана, после чего один раз кликнуть.

Важно! Если панель расположена вертикально, рассматриваемая кнопка будет находиться в нижней части.
Еще осуществить поставленную задачу можно через контекстное меню. Для этого необходимо щелкнуть правой кнопкой мыши (ПКМ) в любом пустом месте панели и выбрать опцию « Показать рабочий стол ».

Обратите внимание! Повторное открытие меню представляет пользователю опцию по восстановлению приложений.
Создание скрипта на выполнение действия
Для выполнения поставленной задачи можно создать специальный скрипт, в котором прописать команду на сворачивание программ. Впоследствии пользователю доступно перемещение файла в удобное место — на панель задач, рабочий стол или любую директорию на жестком диске.
- Воспользовавшись поиском по системе, найти и открыть приложение « Блокнот ».

- Вписать в появившийся документ пять команд:
- [Shell]
- Command=2
- IconFile=explorer.exe,3
- [Taskbar]
- Command=ToggleDesktop
- Раскрыть меню « Файл » и выбрать « Сохранить как ».

- Перейти в любую директорию. Рекомендуется выбрать рабочий стол, чтобы сразу было видно результат выполненной работы.
- В новом окне в поле « Имя файла » ввести « Скрыть все окна.scf », нажать кнопку Сохранить .

После запуска созданного файла окна на заглавном экране будут свернуты, а повторное нажатие вернет все в исходное состояние.
Создание пользовательского ярлыка
В качестве альтернативы можно создать специальный ярлык на рабочем столе, который впоследствии переместить в любое удобное место. Пошаговое руководство:
- Кликнуть ПКМ по пустому месту заглавного экрана, выбрать опцию « Создать » → « Ярлык ».


- Задать любое имя ярлыка, кликнуть Готово .

Обратите внимание! Повторная инициализация созданного файла вернет все программы на свои места.
Заключение
Неопытным пользователям рекомендуется для выполнения поставленной задачи пользоваться штатными средствами, которые не требуют особых навыков владения компьютером и просты в исполнении. Создание ярлыка или скрипта актуально в случае, если элемент нужно разместить в специальном месте, например, в папке на жестком диске.