Как вставить клавишу в ноутбуке
Иногда в результате неправильного обращения с ноутбуком или из-за сильного удара выпадают клавиши. Если в клавиатуру для стационарных компьютеров вставить ее на место легко, то здесь требуется сноровка. Если вы не готовы самостоятельно поставить клавишу на место, то стоит обратиться в сервисный центр. Специалисты смогут выполнить все необходимые действия в течение пяти минут. А стоимость данной услуги не превышает 100 рублей.

Основные причины для замены клавиши на клавиатуре
Они могут выпасть по нескольким причинам. Вот основные из них:
- сильный удар по ноутбуку или клавиатуре;
- самостоятельная попытка вытащить мусор из-под кнопок. В результате чего некоторые из них могут выпасть;
- излишнее давление на клавиши во время работы с ноутбуком;
- попадание жидкости внутрь.
Существует несколько вариантов неработоспособности клавиш. В зависимости от этого, стоит выполнять ремонт самостоятельно или обращаться к специалистам. Если причина заключается в коротком замыкании или повреждении шлейфа, то обязательно надо обращаться к специалистам.

Важно! У кнопки есть, так называемые, усики. Если один из них сломался в результате внешнего воздействия на клавиатуру, то необходимо полностью менять кнопку. В противном случае она постоянно будет вылетать. Замена клавиатуры требуется при пробитии матрицы, в результате чего невозможно восстановить полную работоспособность одной или нескольких клавиш.
Что требуется для самостоятельного ремонта
Если вы решили вставлять клавишу самостоятельно, то вам точно потребуются игла и канцелярская скрепка или предметы, которые могут заменить их. При необходимости совершения мелкого ремонта дополнительно возьмите паяльник, нож, отвертку, клей и небольшой пинцет.

Важно! Неправильные действия могут повлечь за собой необходимость полной замены клавиатуры на ноутбуке. Поэтому при отсутствии навыков ремонта компьютерной техники лучше обратиться к специалистам.
Что представляет собой кнопка клавиатуры в ноутбуке
Вот из каких элементов состоит кнопка на ноутбуке:
- сама крышка из пластика с фиксатором;



Важно! Чтобы качели были присоединены к пластиковой части полностью, иначе она будет выпадать.
Процесс установки кнопки на ноутбуке
Перед установкой клавиши необходимо внимательно изучить качели на предмет их целостности. Если какая-то часть повреждена, то потребуется менять кнопку у специалистов или самому ее заказывать в специализированных магазинах.
Процесс установки заключается в следующем:
- Установка качелей на металлическую часть клавиатуры. Причем необходимо сначала завести усики под большую часть, а потом путем небольшого надавливания два оставшихся усика войдут в пазы.



Важно! Если крышка выпала вместе с качелями, то необходимо устанавливать эти части отдельно друг от друга, как указано выше. Если не разобрать эти две детали, то есть высокий риск повреждения усиков, за которые кнопка цепляется к клавиатуре.
Установка больших кнопок происходит как на обычной клавиатуре. Там есть небольшой металлический стабилизатор, который нужно ввести в пазы на клавиатуре. А потом потребуется приподнять его для того, чтобы установить крышку строго на него. Если установка выполнена неверно, то будет отсутствовать пружинящий эффект.

Если усики клавиши сломались, но у вас получилось их найти, то можно воспользоваться супер-клеем для их фиксации.
Видео — Как вставить кнопку в ноутбуке
Понравилась статья?
Сохраните, чтобы не потерять!
Ремонт «вырванных» клавиш клавиатуры ноутбука
Используя в повседневной жизни ноутбук, пользователи иногда встречаются с проблемой: «отломалась» клавиша на клавиатуре. Причиной может выступить любой фактор: чистка клавиатуры, использование пылесоса для чистки, шальная кошка (да, даже такое случается), маленький ребенок, интересующийся всем вокруг и случайно сорвавший клавишу, и много другого. Но не все знают, что это маленькую беду достаточно легко исправить.
Я расскажу Вам, как поставить кнопку обратно без потерь. 
(осторожно! очень много фотографий)
Случилась беда, и клавиаутра вашего ноутбука выглядит следующим образом:

Ноутбуки все разные, но чаще всего крепление у них похоже (принцип крепления).
Клавиша с обратно стороны выглядит следующим образом:

Видим две пары креплений:
— две защелки;
— два паза под ушки качельки.
К клавиатуре крышечка клавиши крепится при помощь специальной качельки, которая состоит из 2-х деталей, соединенных шарниром по середине и образующие букву Х (ха).

Часто случается, что клавиша «вырывается» вместе с качелькой. В таком случае необходимо сначала отсоединить качельку от крышечки клавиши, установить качельку на клавиатуру, а уже потом возвращать на законное место клавишу.
Для этого берем клавишу, отщелкиваем защелку, с одной стороны клавиши, и выводим усики качельки и пазов, с другой стороны: 
Получим 2 детали: крышечку клавиши и качельку.
На клавиатуре для крепления есть 3 ушка: одно побольше и два поменьше.

Если по каким-то причинам эти крепления у вас погнулись (например, на клавиатуру упал тяжелый предмет, в следствии чего и выскочила клавиша), их необходимо выгнуть в правильное положение. Будьте аккуратны, сильно гнуть эти крепления нельзя, т.к. они выполнены из алюминия и легко отламываются, после чего ремонт сильно усложнится.
Устанавливаем качельку на клавиатуру:
— заводим под большое ушко крепления

— легким нажатием заводим качельку на 2 маленьких крепления

После того, как установили качельку, можно ставить обратно крышечку клавиши.
— заводим выступы на качельке в пазы крышечки


тут надо действовать аккуратно и не промазать :).
Далее, убедившись, что ушки зашли в пазы, легким нажатием на верх клавиши закрепляем крышечку клавиши,
будет слышен легкий щелчок.

Готово! клавиша на месте.

Клавиши большого размера (Tab, Shift, space, enter) кроме пластмассовой качельки могут иметь металлический стабилизатор для равномерного нажатия.

На подложке клавиатуры имеются два дополнительных ушка для закрепления этого стабилизатора. В остальном конструкция такая же, как описанная выше.

Сначала заводим концы стабилизатора.

Затем нижние «усики» качельки заводим в пазы и легким нажатием ставим кнопку на место.


Клавиша пробела (а иногда и другие длинные клавиши) держится на двух качельках и стабилизаторе.

В принципе, установка ни чем не отличается от вышеописанной установки клавиши Shift.

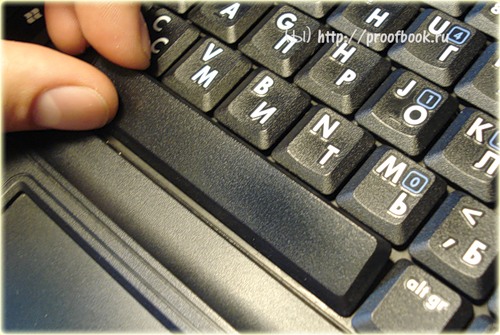

Выше было рассмотрено внутреннее устройство клавиш ноутбука фирмы Hewlett-Packard.
Чуть не забыл. Если качелька, состоящая из двух частей при произошедшем ЧП оказалась разобраной, не стоит отчаивать. Воспользовавшись иглой, зубочисткой или другим подходящим предметом ее легко собрать. Заводим одну сторону в паз, а для установки второй стороны используем наш вспомогательный предмет.


Теперь, дорогие пользователи, у вас не будет вопросов:
— как устроена клавиатура ноутбука?
— как починить клавишу на ноутбуке?
— как поставить на место крышечку клавиши?
— что делать, если кошка вырвала клавишу на ноутбуке?
и т.п.
Как снять клавишу с ноутбука
Как и у стационарных компьютеров, клавиатура ноутбука может выходить из строя. Клавиши точно также могут залипать, выпадать или ломаться. Даже простая попытка почистить клавиатуру может привести к потере клавиш, что уж говорить о пролитом чае, кофе или других жидкостях. Если же дома живут питомцы или маленькие дети, это добавляет еще две причины неисправности клавиатуры. Ниже будет рассмотрен способ как извлечь клавиши для чистки, а также возвращение клавиш на место и несколько способов устранить небольшую поломку.

Частые причины поломки
- сильный удар;
- попытка почистить клавиатуру;
- сильное давление на клавиши;
- попадание жидкости;
- слишком большая мощность пылесоса;
- домашние животные.
Разновидности повреждений
- отсоединение или залипание клавиш;
- поломка крепления или фиксаторов;
- нарушение проводящей дорожки из-за жидкости или другого вмешательства;
- поврежденный шлейф.
Примечание! Первые два случая могут быть устранены самостоятельно. Вторые же два требуют работы специалиста (особенно – последний).
Виды креплений

- мембранный — самый дешевый и самый распространенный;
- переключатели — более стабильный, надежный, и одновременно — дорогой тип клавиш. Встречается гораздо реже, чем мембрана;
- емкостные — передают сигнал замыканием контактов. Второй по распространенности тип после мембранных. Не самый надежный вид клавиатуры;
- сенсорный — самый дорогой тип. К тому же, для его ремонта потребуется снимать всю сенсорную панель, а в домашних условиях сделать это невозможно.
Снятие обычных клавиш
- Выключить ноутбук через меню «Пуск»: «Пуск» – «Завершение работы».




Извлечение клавиш “Shift”, “Ctrl” и подобных
- Поддеть крепление с одной стороны.




Снятие с креплений «Пробела»
- Отсоединить металлические усилители с боков.



Установка обычных клавиш
Важно! Зафиксировать порядок, в каком находились клавиши. В противном случае, их придется переставлять заново.
- Установить «качели» на мембрану. Сначала завести усики под большую часть, затем – путем небольшого надавливания – они войдут сами.


Узнайте подробную инструкцию, как чистить клавиатуру на ноутбуке, а также ознакомиться с лучшими методами очистки, из нашей новой статьи.
Установка больших клавиш
- Укрепить на клавиатуре стабилизатор.



Установка «пробела»
- Установить на клавиатуре в такое положение, чтобы узкая часть стабилизатора смотрела вниз.



Установка мелких клавиш, которые также могут быть на клавиатуре, ничем не отличается от установки обычных. Единственная трудность – детали меньшего размера требуют большей внимательности.
Важно! Количество щелчков при креплении соответствует количеству пазов. Если щелчков меньше или клавиша не крепится – возможна ошибка в креплении и лучше перепроверить все.
Видео — Как снять и установить кнопки клавиатуры ноутбука
Ремонт клавиатуры

Существует два способа.
Первый способ
Если какое-то крепление сломалось, его можно попробовать восстановить при помощи иглы от инсулинового шприца:
- игла прикладывается к поврежденной части. Лучше, если она будет на два-три миллиметра заходить за край поломки;
- паяльником разогреть иглу и осторожно вплавить ее в пластик;
- осторожно откусить бокорезами лишнюю часть пластика.
Второй способ
При отсутствии инструментов, можно воспользоваться суперклеем:
- нагреть иглу зажигалкой;
- сделать паз при помощи ворсинки от расчески или подобного ей предметов. Главное, чтобы величина паза позволяла ворсинке войти;
- зафиксировать ворсинку суперклеем;
На заметку! Результат можно будет проверить примерно через час. Как правило, процесс занимает примерно сорок минут – час.
Видео — Как отремонтировать и вставить кнопки клавиатуры ноутбука
Предупреждение
- Неисправность, возникшая в результате попадания жидкости, требует от самостоятельного ремонта высокой координации, аккуратности и внимательности. Слишком большое усилие или неправильно подобранное чистящее средство может полностью вывести из строя токопроводящую дорожку. Если не уверены в своих силах, лучше доверить эту работу специалисту
- Снятие и установка клавиш стоят немного (в пределах 500 рублей), самостоятельное снятие требует большой сноровки, внимательности и аккуратности. Чересчур резкие и неосторожные движения могут повредить крепления. Процедуры проводить только при наличии должного умения, и отсутствии возможности отнести ноутбук в сервисный центр
- Крепления в мелких клавишах тоже мелкие. Если не уверены в своем зрении и наличии должной сноровки, лучше доверить работу сервисному центру
- Работа с паяльником требует не только внимательности, но и знаний, умений и опыта. Неосторожное движение может привести к выведению из строя всего девайса.
- Суперклей может попасть на токопроводящую дорожку, что приведет ее в нерабочее состояние. Работать очень внимательно.
Чистка клавиатуры ноутбука

Глубокую чистку можно осуществить следующими способами:
- USB-пылесос — компактное устройство для чистки клавиатуры. Его недостаток — в малой мощности, из-за чего глубоко застрявшее загрязнение оттуда не удалить;



Для поверхностной чистки достаточно будет использовать салфетку или щетку.
Видео — Как разобрать и почистить клавиатуру ноутбука
Понравилась статья?
Сохраните, чтобы не потерять!



