Использование командной строки для восстановления жесткого диска
Восстановление жесткого диска или флешки не всегда требует использования специального софта; иногда устранить ошибки можно с помощью встроенной утилиты Windows, которая называется CHKDSK (check disk). Эта программа выполнит проверку диска на ошибки и исправит их в случае обнаружения. CHKDSK можно запустить несколькими способами, но мы подробно остановимся на варианте с использованием командной строки.
Восстановление в командной строке
Чтобы выполнить восстановление жесткого диска утилитой CHKDSK, запустите командную строку:
- Нажмите Win+R и выполните «cmd».
- Введите команду вида «chkdsk E: /F /R».
Если диск используется системой, то компьютер перезагрузится для выполнения проверки. Исправление ошибок на флешке с помощью утилиты CHKDSK перезагрузки не требует.

Разберем синтаксис команды:
- «Chkdsk» – запуск утилиты проверки.
- «E:» – буква раздела жесткого диска или флешки, которую нужно проверить с помощью CHKDSK.
- «/F» – исправление ошибок.
- «/R» – восстановление поврежденных секторов.
Если работать с командной строкой вам не нравится, запустите проверку диска через интерфейс Windows:
- Откройте «Компьютер». Найдите диск, которому требуется восстановление, и перейдите в его свойства.
- В разделе «Сервис» щелкните «Выполнить проверку».
- Задайте параметры проверки – исправление ошибок, восстановление секторов.

Проверка раздела винчестера или флешки через интерфейс Windows ничем не отличается от этой процедуры в командной строке. Если раздел диска используется, система перезагрузится.
Windows не загружается
Если система из-за ошибок жесткого диска постоянно перезапускается или вовсе не загружается, то для восстановления винчестера через командную строку вам придется воспользоваться средствами установочной флешки. Если у вас стоит Windows XP, то запустите консоль восстановления:
- Подключите установочный диск и загрузитесь с него. Установите загрузку с флешки или диска можно в BIOS (раздел BOOT).
- Нажмите «R», чтобы запустить консоль восстановления.

- Выполните команду «Chkdsk /r».
Если утилите проверки удастся обнаружить и устранить ошибки и поврежденные сектора, то после перезагрузки вы получите нормально функционирующую систему.
На Windows 7 после появления первого экрана установщика нужно перейти в раздел «Восстановление системы». На Windows 8.1 и Windows 10 раздел называется «Диагностика», в нем есть подраздел «Дополнительные параметры». В списке доступных инструментов выберите запуск командной строки.
На этом этапе многие пользователи совершают ошибку, вводя команду chkdsk без учета буквы диска с установленной Windows. Проблема в том, что в среде восстановления буквы присваиваются несколько иначе – «C» обозначается выделенный под нужды системы раздел в 100 (500) Мб, а том с файлами Windows становится «D» и т.д.
Чтобы узнать точную букву, введите в окне интерпретатора команд «notepad» и нажмите Enter. Откроется «Блокнот»: раскройте меню «Файл», щелкните «Открыть». В окне проводника перейдите в «Компьютер» и посмотрите, какая буква присвоена разделу с файлами Windows.
Узнав букву раздела, пропишите её в синтаксисе команды: например, chkdsk D: /f. Запустится проверка диска. Если вам нужно просканировать жесткий диск на предмет обнаружения поврежденных секторов, то выполните chkdsk D: /f /r. При появлении предупреждения о невозможности выполнения введите «Y» и нажмите Enter.
Запустится проверка и восстановление диска. Если всё было сделано правильно, то после завершения процедуры система заработает корректно. Не забудьте убрать загрузку с флешки, если выставляли её в BIOS, иначе Windows не запустится.
Проверка и исправление ошибок жестких дисков – CHKDSK
Команда CHKDSK предназначена для проверки и устранения логических ошибок на жестком диске. Ниже мы рассмотрим особенности её работы и другие функции утилиты.
Содержание
Команда CHKDSK является встроенной утилитой, основная функция которой заключается в проверке и исправлении ошибок жесткого диска. Помимо этого, при помощи CHKDSK можно быстро находить и исправлять поврежденные сектора, а также ошибки в файловой системе накопителя.
Таким образом, CHKDSK – важная утилита, позволяющая продлить строк службы жесткого диска, а также увеличить скорость его работы, поэтому абсолютно каждый пользователь ОС Windows должен уметь пользоваться и проверять свои носители встроенными средствами. Ниже будет представлено несколько способов проверки дисков из работающей ОС и командной строки.
Проверка жесткого диска в работающей Windows
Для проверки логических разделов жесткого диска при помощи CHKDSK в работающей Windows необходимо:
Шаг 1. Открыть каталог «Этот компьютер», нажать правой кнопкой мыши по необходимому логическому разделу и выбрать пункт «Свойства».

Шаг 2. В открывшемся окне перейти во вкладку «Сервис» и выбрать пункт «Проверить».

Шаг 3. Подтверждаем проверку диска и после ее завершения нажимаем по кнопке «Показать подробности».

Шаг 4. Вся информация и результаты проверки диска будут доступны в графе «Сведения».

Проверка диска из командной строки
В некоторых ситуациях пользователю может понадобиться запуск утилиты CHKDSK из командной строки. Такая возможность позволит проверить и восстановить диск в том случае, если система не запускается и графический интерфейс Windows остается недоступным.
Чтобы запустить командную строку из среды восстановления ОС, необходимо:
Шаг 1. Воспользоваться установочным диском или загрузочной флешкой Windows и после окна выбора языка нажать по пункту «Восстановление системы». Перейдя в среду восстановления, следует нажать по пункту «Поиск и устранение неисправностей».

Шаг 2. На следующем окне следует выбрать пункт «Дополнительные параметры», после чего можно обнаружить кнопку «Командная строка».

Также всегда остается возможность запустить утилиту проверки дисков через командную строку из работающей системы. Важно! Для использования полного потенциала CHKDSK следует производить запуск командной строки только с правами администратора. В ином случае утилита CHKDSK проведет проверку без устранения выявленных неполадок.
Запустить командную строку или Windows PowerShell от имени администратора можно, нажав правой кнопкой мыши по кнопке «Пуск» и выбрав пункт «Командная строка(администратор)».

Команды для работы с CHKDSK в командной строке
Находясь в командной строке, можно провести быструю проверку жесткого диска (аналогичная проверка была описана в начале) без перезагрузки системы. Для этого достаточно ввести команду «CHKDSK» и подтвердить действие кнопкой Enter.

Для проверки диска и исправления логических ошибок на нем необходимо воспользоваться командой «chkdsk C: /F /R», где С – имя необходимого диска.

Для подтверждения проверки диска после перезагрузки необходимо нажать клавишу «Y».
Помимо полного анализа и по возможности исправления поврежденных секторов, утилита может выполнять проверку и решение ошибок только файловой системы. Для этого следует воспользоваться командой «chkdsk C: /F» и подтвердить действие «Y».

С полным списком и описанием возможностей утилиты можно ознакомится, введя команду «chkdsk /?».

Стоит отметить, что проблемы с диском могут быть вызваны не только программными ошибками, но и физическим износом, механическими повреждениями поверхности и другими факторами, которые невозможно исправить при помощи встроенной утилиты CHKDSK.
Чтобы получить полную картину о состоянии носителя, можно воспользоваться бесплатной программой для проверки дисков Victoria. Узнать о том, как пользоваться, исправлять и проводить диагностику HDD с помощью Victoria Вы сможете в статье: “Используем программу Victoria для тестирования и исправления жесткого диска»
Восстановление информации с проблемного жесткого диска
Проблемы с жестким диском – всегда большая угроза для важной информации и документов, хранящихся на компьютере. Чтобы быть готовым к любым обстоятельствам, рекомендуем всегда иметь под рукой специальную программу для эффективного восстановления файлов RS Partition Recovery. Данная утилита поможет восстановить всю утерянную информацию даже в самых сложных случаях.

Универсальное решение для восстановления данных

При помощи RS Partition Recovery можно восстанавливать:
- Случайно удаленные файлы и документы.
- Отформатированные фотографии и медиафайлы.
- Данные, удаленные вирусами.
- Информацию, которая была утеряна при изменении файловой системы и структуры диска.
Командная строка для восстановления данных: восстановление файлов с помощью CMD
На этой странице вы узнаете, как же восстановить данные с помощью командной строки. Командная строка (CMD) предоставляет бесплатный способ восстановления файлов с карты памяти, жесткого диска или USB-накопителя без программного обеспечения на ПК или ноутбуке с Windows.
Обзор командной строки для восстановления данных
Можно ли использовать командную строку для восстановления всех потерянных или удаленных файлов с жесткого диска компьютера, внешнего жесткого диска, карты памяти или флешки? Многие спрашивают о подобных функциях командной строки. Но предусмотрены ли таковые?
Даже не смотря на наличие в интернете большого количества инструментов восстановления данных, разработанных для восстановления всех типов файлов с различных носителей на Windows 10, 8.1, 8, 7, Vista и XP, поиск и выбор персонализированного и бесплатного инструмента по-прежнему крайне необходим и актуален.
Командная строка, являясь одной из самых мощных и применимых встроенных утилит Windows, позволяющих пользователям полностью контролировать свой компьютер, сможет обеспечить извлечение файлов после случайного удаления, форматирования или заражения устройства вирусом.
Все доступные функции командной строки для восстановления данных
Ниже вы узнаете о всех функциях командной строки для восстановления данных, доступных для использования в некоторых конкретных случаях, включая восстановление файлов с зараженного вирусом жесткого диска, восстановление файлов с диска с поврежденными секторами и восстановление недоступных файлов с необработанного(RAW) диска.
Примечание:
Функции по восстановлению у командной строки в значительной степени ограничены, что означает, что вы не сможете полностью восстановить каждый потерянный файл с помощью CMD.
Если вам не удастся восстановить потерянные файлы с помощью командной строки, Беслатный Мастер Восстановления Данных EaseUS послужит лучшим решением для восстановления данных.
Способ 1. Восстановление файлов с помощью команды attrib
Применимо для восстановления: удаленных, потерянных, скрытых и даже зараженных вирусом файлов.
Поддерживаемые устройства: жесткий диск Windows, внешний HDD, USB, SD-карта и другие устройства хранения.
Примечание: будьте осторожны в использовании командной строки, малейшая ошибка при вводе команды может привести к серьезному результату.
Шаг 1: Подключите жесткий диск, карту памяти или USB-накопитель к вашему компьютеру.
Шаг 2: Перейдите в меню Пуск, введите «cmd» в строке поиска, нажмите Enter.
Затем вы увидите строку «cmd. exe» под списком программ.
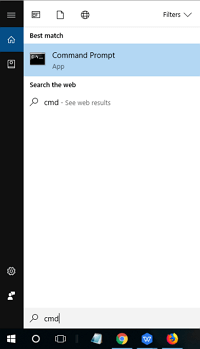
Шаг 3: щелкните правой кнопкой мыши » cmd. exe», затем откроется окно командной строки Windows, с помощью которой и будет возможно восстановление.
Введите «attrib-h-r-s /S /d (буква диска):\*.* «, например, «attrib-h-r-s /s /d G:\*.*«.
(Замените G на букву вашего жесткого диска или внешнего устройства хранения с потерянными файлами.)
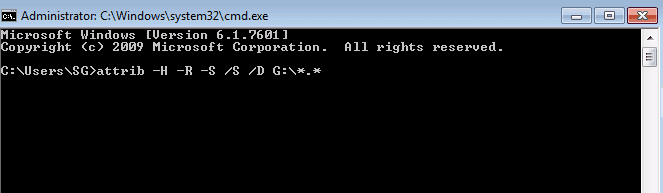
Способ 2. Восстановление удаленных файлов из корзины с помощью командной строки
Применимо для восстановления: удаленных данных и файлов, потерянных после очистки корзины.
Поддерживаемые устройства: жесткий диск Windows, рабочий стол.
Если вы удалили файлы в корзине, вы можете восстановить их непосредственно в ней, щёлкнув по файлам правой кнопкой мыши, или же воспользоваться командной строкой, восстановив их также в исходном расположении:
Шаг 1: Перейдите в меню Пуск, введите: cmd в строке поиска и нажмите Enter.
Выберите «cmd. exe» в списке программ для открытия командной строки.
Шаг 2: Введите: start shell:RecycleBinFolder и нажмите Enter.
Шаг 3: Выберите файлы для восстановления в открывшемся окне.
Способ 3. Восстановление файлов с RAW диска с помощью команд chkdsk и rescan
Применимо для восстановления: RAW или поврежденной файловой системы.
Поддерживаемые устройства: RAW-диск, недоступный внешний HDD/USB/SD.
Если вы потеряли файлы на внешнем устройстве хранения, то сперва подключите носитель к компьютеру, затем откройте командную строку в Windows. При необходимости войдите в систему с учетной записи администратора.
Шаг 1: в окне команд введите «chkdsk (буква диска): /r/f» (например, chkdsk d: /r/f) и нажмите Enter. (Замените d на букву вашего жесткого диска или внешнего устройства хранения с потерянными файлами.)
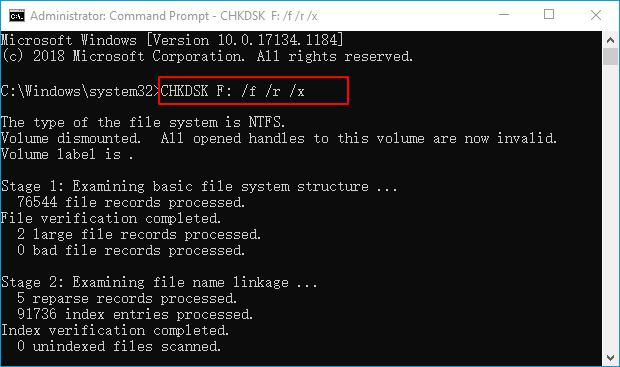
Шаг 2: в окне командной строки введите diskpart и нажмите клавишу Ввод.
Шаг 3: Введите rescan, а затем нажмите enter.
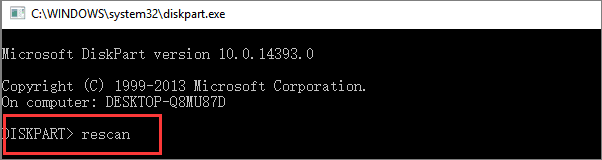
Шаг 4: выйдите из DiskPart, введите chkdsk /f d: в CMD и нажмите Enter. (Замените d буквой диска устройства хранения, на котором вы потеряли данные.)
Дождитесь завершения процесса, затем проверьте были ли восстановлены потерянные файлы на устройстве.
Если после восстановления вы не увидели ваши потерянные данные на носителе или проблема более сложная, например, необходимо восстановление навсегда удаленных файлов или папок в Windows 10/8/7, то рассмотрите наше профессиональное программное обеспечение для восстановления данных с расширенными функциями.
Скачайте альтернативу CMD — бесплатное программное обеспечение для восстановления данных за 3 шага
Помимо восстановления удаленных или скрытых данных с помощью командной строки, есть множество и других случаев, требуемых восстановления, например: восстановление фото с отформатированного жесткого диска, восстановление жесткого диска, восстановления данных с жесткого диска сломанного или недоступного компьютера.
Поскольку командная строка не способна помочь во всех случаях потери данных, необходимо альтернативная бесплатная программа для восстановления файлов. Мастер Восстановления Данных EaseUS способен полностью заменить функции командной строки для восстановлении данных. Кроме того, он предоставляет более эффективные решения для восстановления данных, такие как: восстановление разделов, восстановление удаленных файлов, восстановление отформатированного жесткого диска и другое.
Выполните следующие действие для восстановления файлов, которые не получилось вернуть с помощью командной строки:
1. Загрузите и установите на свой компьютер EaseUS Data Recovery Wizard.

2. Используйте установленную программу для поиска и восстановления потерянных данных. Выберите раздел диска или папку, из которой «пропали» ваши данные. Затем нажмите кнопку «Сканировать».

3. Когда сканирование будет завершено, найдите в списке результатов нужные вам файлы и папки.
Выберите их и нажмите кнопку «Восстановить». При выборе места для сохранения восстановленных данных не следует использовать тот же диск, который вы сканировали!

Примечание: Вы можете использовать EaseUS Data Recovery Wizard Free Edition для восстановления до 2 Гб данных абсолютно бесплатно, поделившись и рассказав о нас в Facebook или Twitter.
Последние статьи — Также в программе EaseUS
Когда вы получаете сообщение об ошибке «Диск защищен от записи» на USB или други.
Загрузите программу EaseUS для восстановления iPhoto и примените предложенные зд.
Расслабьтесь, если вы случайно перезаписали документ Word или Excel файл в Windo.
Ищете бесплатные способы восстановить удаленные файлы из корзины на Mac? Следуйт.