Как включить шумоподавление для AirPods Pro на Mac
AirPods Pro имеют режим шумоподавления. IPhone и iPad проведут вас через процесс переключения между режимами, а Mac — нет. Вот как вы можете включить шумоподавление на AirPods Pro на Mac.
Есть два способа включить шумоподавление для AirPods Pro на Mac. Вы можете сделать это с помощью стойки AirPods Pro или меню громкости на Mac.
Переключить шумоподавление для AirPods Pro с помощью строки меню Mac
Самый быстрый способ переключаться между различными режимами шумоподавления на Mac — использовать меню «Громкость» в строке меню Mac.
Программы для Windows, мобильные приложения, игры — ВСЁ БЕСПЛАТНО, в нашем закрытом телеграмм канале — Подписывайтесь:)
Если вы не видите кнопку громкости в строке меню, вы можете включить ее в «Системных настройках». Для этого щелкните значок «Apple» в строке меню и выберите «Системные настройки».

Здесь выберите вариант «Звук».

Теперь перейдите на вкладку «Вывод» и убедитесь, что установлен флажок «Показывать громкость в строке меню».

Теперь вы увидите значок громкости в строке меню. После подключения AirPods Pro к Mac нажмите кнопку «Громкость» и выберите AirPods Pro.
Чтобы включить режим «Шумоподавление», щелкните значок динамика в строке меню Mac, наведите указатель на свой AirPods Pro и выберите «Шумоподавление» в списке «Управление шумом». Вы также можете отключить его или включить режим «Прозрачность», щелкнув эти параметры.

Как быстро включить или отключить шумоподавление на AirPods Pro
В отличие от AirPods, AirPods Pro не имеет функции двойного касания. Вместо этого вы нажимаете и удерживаете датчик силы на штанге AirPods Pro. По умолчанию вы можете нажать и удерживать любую ножку для переключения между тремя режимами шумоподавления: шумоподавление, прозрачность и выкл.
 яблоко
яблоко
Выключенный режим — это нормальный режим. Режим прозрачности активно пропускает окружающие звуки вместе с воспроизведением, а режим шумоподавления блокирует весь шум.
Просто нажмите и удерживайте штангу с обеих сторон AirPods Pro, чтобы переключаться между режимами. На первый взгляд это звучит довольно просто. Но вам может не понравиться или вам не захочется использовать режим прозрачности.
Есть способ вообще убрать режим прозрачности из процесса переключения.
После подключения AirPods Pro к Mac щелкните значок «Apple» в строке меню и выберите «Системные настройки».

Здесь выберите вариант «Bluetooth».

Теперь нажмите кнопку «Параметры» рядом с AirPods Pro.

Здесь убедитесь, что управление шумом включено для левого, правого или обоих AirPods Pro.
Затем в разделе «Переключение управления шумом» отключите параметр «Прозрачность». Затем нажмите кнопку «Готово», чтобы сохранить параметры.

Теперь, когда нажмите и удерживайте датчик силы на AirPods Pro, чтобы просто включить или отключить режим шумоподавления.
Новичок в Apple AirPods Pro? Узнайте все об этом в нашем полном руководстве по AirPods Pro.
Программы для Windows, мобильные приложения, игры — ВСЁ БЕСПЛАТНО, в нашем закрытом телеграмм канале — Подписывайтесь:)
Как исправить плохое качество звука Airpods Pro в Windows?
Airpods Pro – это Bluetooth-наушники, разработанные и произведённые технологическим гигантом Apple. В первую очередь, они предназначены для всех устройств производителя, включая настольные компьютеры / ноутбуки MacOS, iPhone, iPad и т. д. Однако? многие их используют вместе с компьютерами с Windows 10.

Несмотря на то, что гарнитура отлично работает на компьютерах Mac, а также с любой системой, в которой включена функция Bluetooth (Android, Linux и т. п.), многие пользователи жалуются на плохое качество звука на ПК с Windows. Таким образом можно сделать вывод, что проблема заключается именно в конфигурации и совместимости этой системы.
Одна из основных причин, по которой возникают эти несовместимости и аналогичные проблемы с наушниками Bluetooth, связана с тем, как Windows обрабатывает эту технологию. Система настраивает два отдельных устройства – одно для наушников, а другое для гарнитуры. После подключения качество звука устанавливается на 1 канал, 16 бит, 8000 Гц, это является качеством, сравнимым с телефонной связью.
Как исправить плохое качество звука Airpods Pro в Windows
Чтобы исправить плохое качество звука Airpods Pro, необходимо зайти в настройки конфигурации Windows и сделать соответствующие изменения. Также важно отметить, что плохое качество звука может быть связано с другими проблемами на самом ПК, включая несовместимые или повреждённые звуковые драйверы, нарушенные системные файлы и другие проблемы.
Прежде чем начинать вносить правки в систему, рекомендуется выполнить диагностику специализированными программами, чтобы выявить возможные проблемы с ОС и автоматически исправить их всего за несколько минут. Ну, а далее можно приступать к ручным методам.
Способ 1. Обновите драйверы
Качество звука может сильно пострадать, если на устройстве установлены устаревшие драйверы. Поэтому сначала следует попробовать обновить звуковые и аудиодрайверы:
- Щелкните ПКМ по значку Пуск и выберите “Диспетчер устройств”.
- В новом окне разверните раздел “Аудиовходы и аудиовыходы”.
- Нажмите правой кнопкой по доступной гарнитуре и выберите “Обновить драйвер”.
- Далее нажмите на пункт “Автоматический поиск драйверов” и обновите их.
- После этого разверните раздел “Звуковые, игровые и видеоустройства” и обновите драйверы тем же способом.
- Дождитесь загрузки и установки драйверов, а затем перезагрузите компьютер.

Способ 2. Используйте двухдиапазонный адаптер
Одна из основных причин плохого качества звука Airpods Pro в Windows заключается в том, как работает технология Bluetooth – она просто не обеспечивает достаточной пропускной способности для эффективной работы наушников. В этом случае может помочь двухдиапазонный адаптер – он хорошо работает с диапазонами 2,4 и 5 ГГц, обеспечивая гораздо лучшее качество передачи для вашей гарнитуры.
Проблема в том, что адаптер – это дополнительное оборудование, которое придётся покупать отдельно. Однако те, кто готов потратить немного лишних денег на удобство, будут довольны лучшим качеством звука.

Способ 3. Установите Airpods Pro в режим наушников
Этот метод самый эффективный, хотя он не позволит вам использовать микрофон. Однако, если это не требуется, то проблема решается всего в несколько кликов. На панели задач, внизу экрана, рядом со временем и датой есть значок динамика. Щёлкнув по нему при подключённых Airpods отобразится список устройств воспроизведения:
- Гарнитура (Airpods Pro Hands-Free AG Audio)
- Наушники (AirPods Pro Stereo)

Всё, что нужно сделать, это выбрать наушники (AirPods Pro Stereo), нажав на них один раз. На случай, если понадобится микрофон, придётся подключать отдельное устройство. Также на ноутбуках есть встроенный микрофон.
Как включить шумоподавление на AirPods Pro на Андроид
Если вы приобрели популярные наушники «AirPods Pro», и при этом являетесь владельцем смартфона на базе ОС Андроид, вас должно быть интересует, работают ли различные функции этих популярных вкладышей на вашем смартфоне. В частности, речь идёт о функции активного шумоподавления, делающем воспроизведение звука более чистым и качественным. Используется ли шумоподавление AirPods Pro на Андроид, как его включить, и что при этом стоит учитывать? Расскажем в нашем материале.

Что это за функция шумоподавления на AirPods Pro?
Одной из наиболее ожидаемых функций наушников AirPods Pro оказалась функция активного шумоподавления. Её функционал позволяет блокировать шум снаружи, когда вы надеваете ваши AirPods Pro. Хотя функция активного шумоподавления не может полностью блокировать фоновые шумы, она может существенно уменьшить их до оптимального уровня.

Техника шумоподавления на Аирподс Про работает следующим образом:
- Внешний микрофон вкладышей улавливает и распознаёт посторонние внешние звуки;
- Электронная система вкладышей генерирует инвертированные волны, позволяющие заглушать сторонние звуки;
- Внутренний микрофон заглушает лишние звуки в слуховом проходе ушей.
Другой полезной и востребованной функцией AirPods Pro является режим прозрачности.

Как включить функцию шумоподавления AirPods Pro на ОС Android
Активировать функцию шумоподавления AirPods Pro на ОС Android довольно просто. Для этого понадобится выполнить следующие шаги:
- Включите блютуз на вашем телефоне Андроид;
- Возьмите чехол AirPods pro с наушниками AirPods внутри. Нажмите и удерживайте круглую кнопку на корпусе в течение нескольких секунд.
- Вы увидите «AirPods Pro» в списке доступных устройств в меню блютуз вашего телефона;
- Выберите в меню вариант AirPods, после чего будет осуществлено подключение вашего смартфона к AirPods Pro. Сенсорные кнопки на AirPods Pro станут функциональными, как только они будут подключены к вашему устройству Android. Теперь вы можете использовать все штатные функции AirPods pro, включая и активное шумоподавление;

- Для включения активного шумоподавления AirPods Pro на ОС Андроид нажмите и удерживайте сенсорные кнопки до того момента, как наушники не издадут небольшой звуковой сигнал. Вы сразу услышите, что режим шумоподавления включён, так его работа очень заметна. Такое нажатие будет включать и выключать активное шумоподавление в AirPods Про.

Если ваши AirPods pro ранее были подключены к iPhone, вам нужно будет разорвать их соединение перед подключением к смартфону на ОС Android. В противном случае AirPods не будут подключаться к Андроид-телефону.
Разница между Аирподс и Аирподс Про
Основное различие между AirPods и AirPods pro заключается в том, что профессиональная версия имеет расширенные функции, такие как активное шумоподавление и режим прозрачности. Обычные AirPods по-прежнему являющиеся достойным вариантом беспроводных наушников, не поддерживают функцию шумоподавления. Эта функция не является необходимостью, когда речь идет о беспроводных наушниках, но является полезным бонусом, улучшающим общее качество звука.

Стоит ли покупать AirPods Pro для Android?
Разобравшись, как задействовать шумоподавление на AirPods Pro на Андроид, разберёмся также, является ли оправданной покупка AirPods Pro для ОС Андроид. Мы полагаем, что «AirPods Pro» — не лучшая покупка для вашего устройства. У AirPods Pro имеется несколько качественных функций, позволяющие им конкурировать с другими беспроводными наушниками на рынке. Но при этом они созданы специально для устройств от «Apple», хотя и позволяют подключаться к смартфонам Андроид. При использовании с устройством Android функционал AirPods Pro снижается. Мы рекомендуем вам использовать другие беспроводные наушники, которые больше подходят для вашего телефона.
Видео
В нашем материале мы разобрали, как активировать шумоподавление наушников AirPods Pro на телефонах Андроид, и какие шаги для этого понадобятся. Несмотря на то, что функционал данных наушников непосредственно не предназначен для работы с Андроид смартфонами, вы можете пользоваться их возможностями для работы с вашим гаджетом, включая и функцию активного шумоподавления. Последняя позволит существенно повысить комфорт от пользования устройством, насладившись чистым и качественным звучанием.
Режимы «Шумоподавление» и «Прозрачность» наушников AirPods Pro и AirPods Max
Наушники AirPods Pro и AirPods Max имеют три режима шумоподавления: «Шумоподавление», «Прозрачность» и «Выкл.». Между ними можно переключаться в зависимости от того, насколько важны окружающие звуки.
Что такое «Шумоподавление» и «Прозрачность»?
В режиме «Шумоподавление» направленный наружу микрофон или микрофоны определяют внешние звуки, затем наушники AirPods Pro (1-го или 2-го поколения) или AirPods Max излучают инвертированные волны. Таким образом внешние звуки подавляются до того, как вы их услышите. Направленный внутрь микрофон определяет нежелательные звуки внутри вашего уха, которые наушники AirPods Pro или AirPods Max также подавляют.
Режим «Прозрачность» позволяет слышать, что происходит вокруг. Режимы «Шумоподавление» и «Прозрачность» лучше всего работают, когда наушники AirPods Pro плотно прилегают.
Если у вас AirPods Pro (2-го поколения) и последняя версия iOS или iPadOS, вы также можете использовать адаптивную прозрачность для приглушения громких звуков вокруг. Наденьте наушники AirPods Pro (2-го поколения) и подключите их к iPhone или iPod touch, а затем перейдите в меню «Настройки» > [Ваши наушники AirPods] и включите адаптивную прозрачность.
Выход iPadOS 16.1 запланирован на октябрь

Переключение между режимами шумоподавления
Между режимами шумоподавления можно переключаться прямо на AirPods Pro или AirPods Max либо использовать для этого iPhone, iPad, Apple Watch или компьютер Mac. При переключении между режимами подается звуковой сигнал.
В iOS, iPadOS, watchOS или macOS при переключении между режимами управления шумом режим «Активное шумоподавление» отображается как «Шумоподавление».
Переключение между режимами управления шумом на AirPods Max
При использовании наушников AirPods Max для переключения между режимами «Шумоподавление» и «Прозрачность» нажимайте кнопку управления шумоподавлением. Можно настроить режимы для переключения («Активное шумоподавление», «Прозрачность» и «Выкл.») в настройках Bluetooth на iPhone, iPad или Mac.
Переключение между режимами управления шумом на AirPods Pro
Нажмите и удерживайте датчик нажатия на основе наушника AirPods, пока не раздастся звуковой сигнал. 
Если вставлены оба наушника AirPods, нажмите и удерживайте датчик нажатия на любом из них, чтобы переключиться между режимами «Шумоподавление» и «Прозрачность». Можно настроить режимы для переключения («Активное шумоподавление», «Прозрачность» и «Выкл.») в настройках Bluetooth на iPhone, iPad или Mac.
Чтобы использовать режим «Шумоподавление» только для одного наушника AirPods, на iPhone или iPad перейдите в режим «Настройки» > «Универсальный доступ» > AirPods и включите шумоподавление для одного наушника AirPods. Затем нажмите и удерживайте датчик нажатия, чтобы переключиться между режимами «Активное шумоподавление», «Прозрачность» и «Выкл.».
Переключение между режимами управления шумом на iPhone или iPad
- Откройте Пункт управления на устройстве iOS или iPadOS.
- Если вставлены наушники AirPods Max или оба наушника AirPods, нажмите и удерживайте ползунок регулировки громкости, пока не отобразятся дополнительные элементы управления.
- Нажмите значок «Управление шумом» в левом нижнем углу.
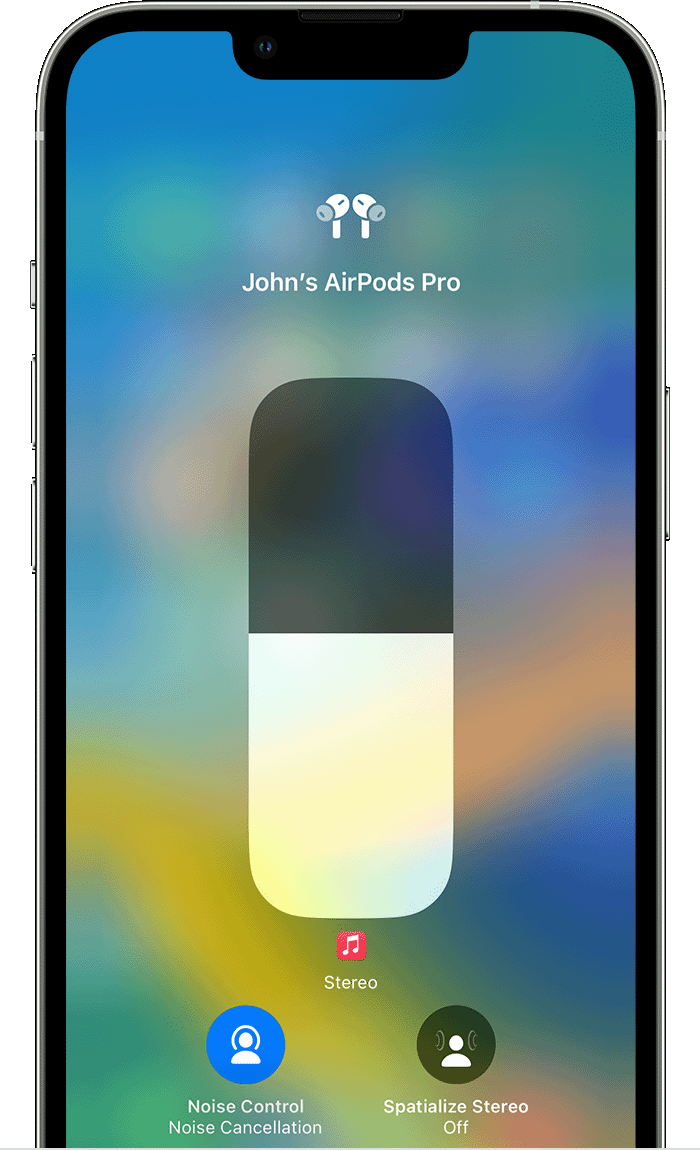
- Выберите «Шумоподавление», «Прозрачность» или «Выкл.».
Вы также можете настроить режимы управления шумом и переключаться между ними в меню «Настройки».
- Вставьте наушники AirPods в уши и подключите их к iPhone или iPad, а затем перейдите в меню «Настройки» > Bluetooth. Или перейдите в меню «Настройки» > [Ваши наушники AirPods].
- Наденьте AirPods Max или оба AirPods и нажмите кнопку «Подробнее» рядом с наушниками AirPods в списке устройств.
- Для переключения между режимами управления шумом нажмите «Шумоподавление», «Прозрачность» или «Выкл.». Чтобы выбрать режимы управления шумом, которые необходимо использовать для датчика нажатия на AirPods Pro или кнопки управления шумом на AirPods Max, выберите два или три режима в пункте «Переключение кнопки».
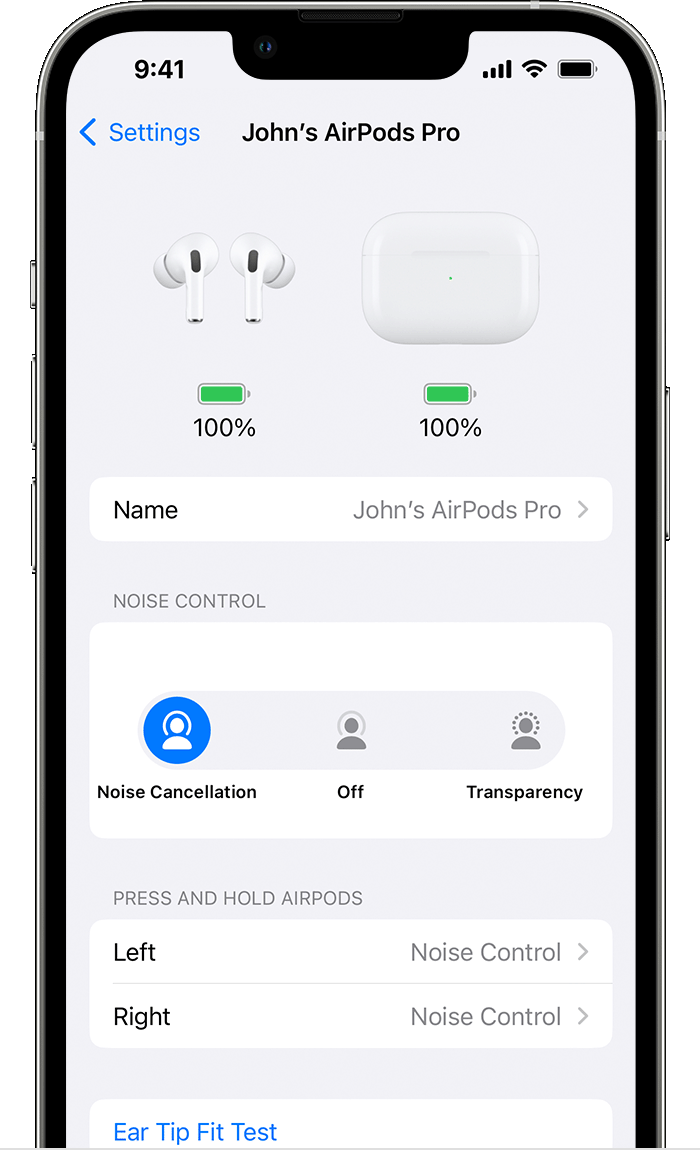
Переключение между режимами шумоподавления на Apple Watch
- При прослушивании на часах нажмите значок AirPlay .

- Выберите «Шумоподавление», «Прозрачность» или «Выкл.».
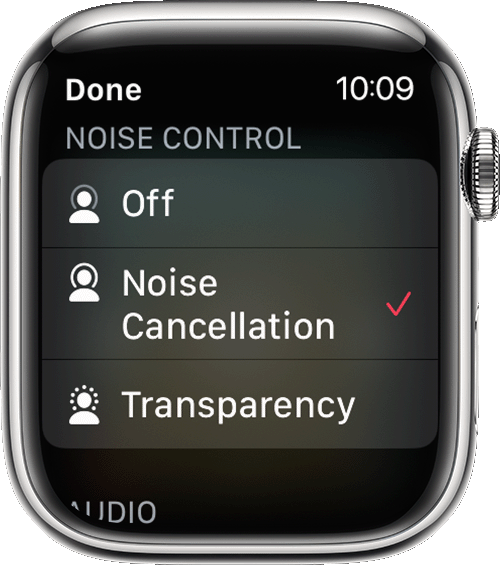
Переключение между режимами управления шумом на компьютере Mac
- Подключив наушники AirPods Pro или AirPods Max к компьютеру Mac, нажмите элемент управления громкостью в строке меню Mac*.
- Выберите AirPods Pro или AirPods Max, а затем «Управление шумом», «Прозрачность» или «Выкл.».

Также можно выбрать два или три режима управления шумом, которые необходимо использовать с датчиком нажатия на AirPods Pro или кнопкой управления шумом на AirPods Max:
- Подключив AirPods Pro или AirPods Max к компьютеру Mac, выберите меню Apple > Системные настройки.
- В окне «Системные настройки» нажмите Bluetooth.
- Выберите AirPods Pro или AirPods Max, затем нажмите «Параметры».
- В разделе «Управление шумом» выберите два или три режима управления шумом, между которыми необходимо переключаться.

* Если элемент управления громкостью не отображается в строке меню, выберите меню Apple > Системные настройки. Нажмите «Звук». Перейдите на вкладку «Выход» и выберите «Показывать звук в строке меню».