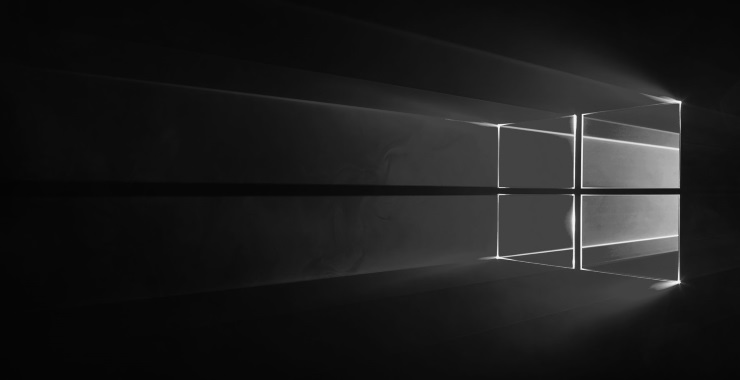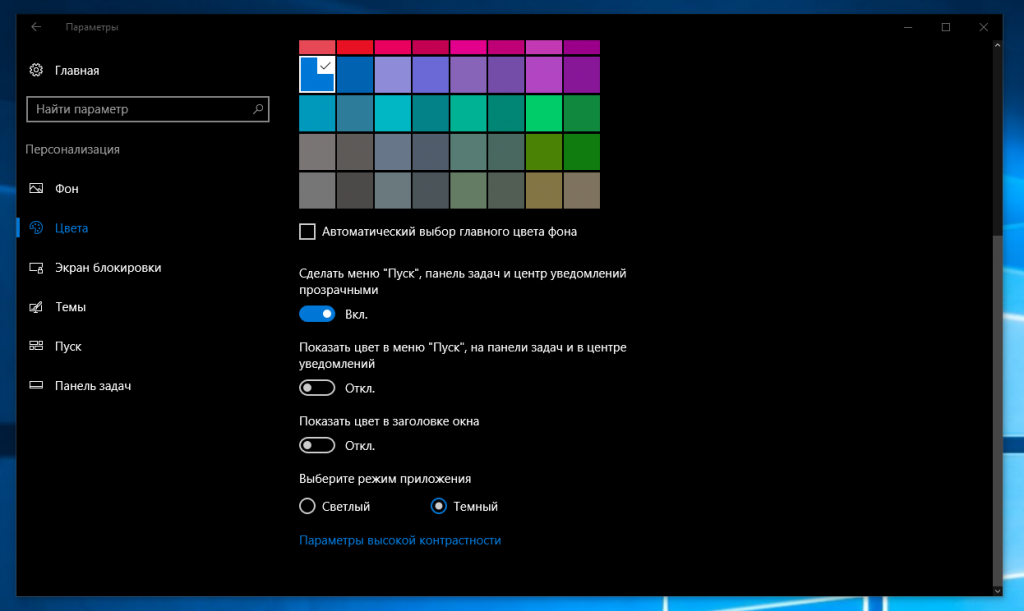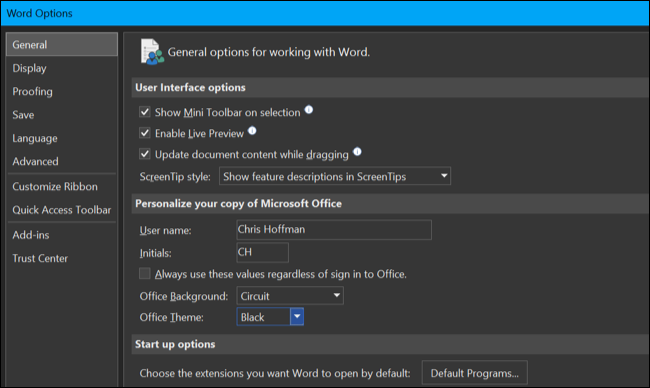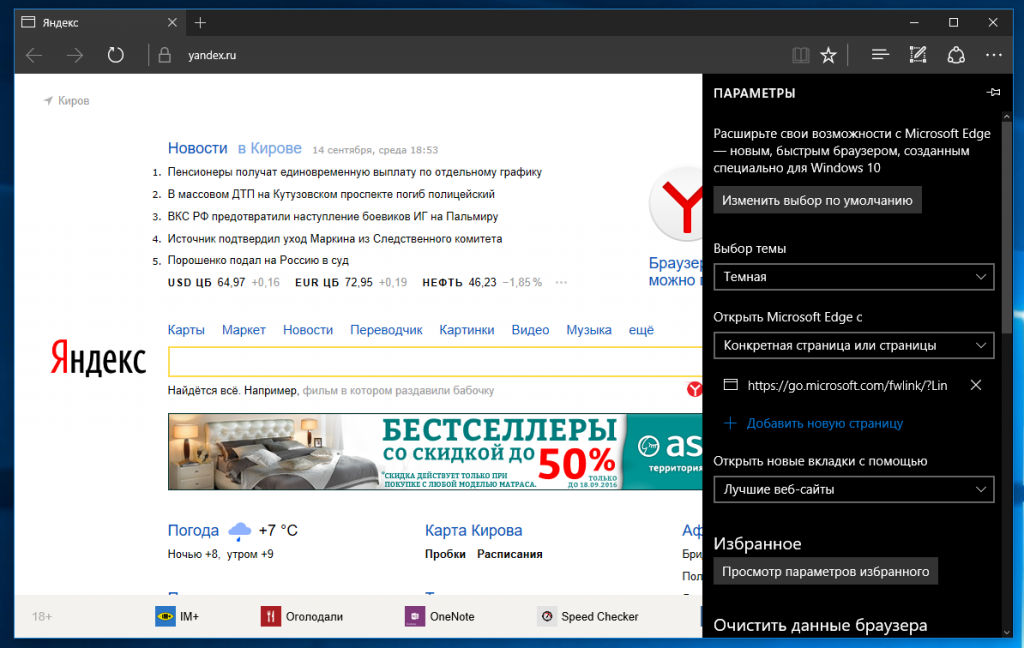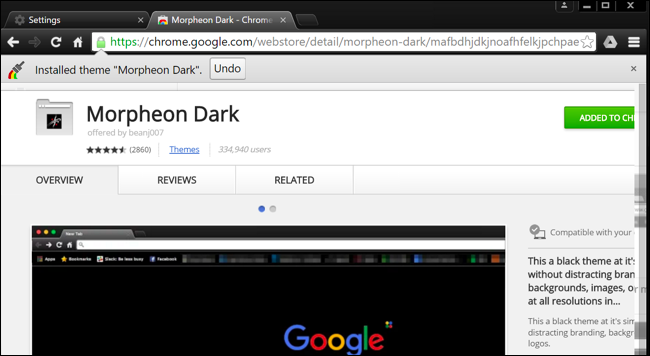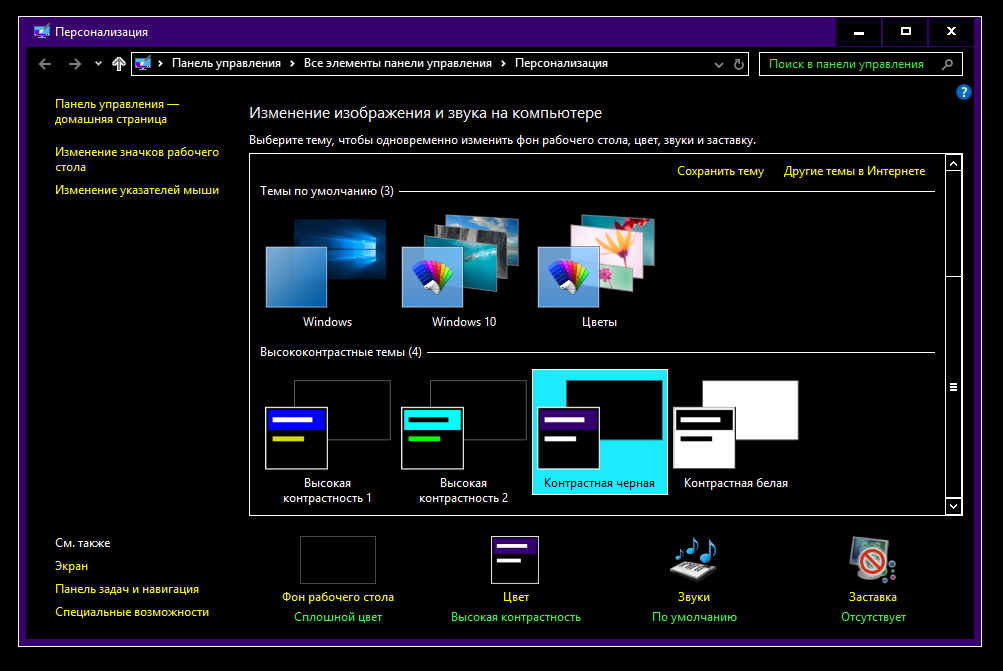Как поставить темную тему на пк без активации
Будь в курсе последних новостей из мира гаджетов и технологий
Как включить тёмную тему оформления для всех приложений в Windows 10
В Windows 10 с выходом Anniversary Update появилась тёмная тема оформления. Она включается в настройках, но после её активации не вся операционная система и не все приложения получают тёмный интерфейс. Как это исправить — читайте в нашей статье.
Тёмная тема в настройках Windows
Откройте «Параметры» (Win+I или кнопка шестерёнки в стартовом меню), перейдите в настройки персонализации, выберите подраздел «Цвета» и укажите, что хотите использовать «Тёмный» режим. Оформление Windows и некоторых приложений частично изменится.
Тёмная тема в Microsoft Office
Если вы пользуетесь офисными приложениями Microsoft, зайдите в настройки любого из них и в разделе порсонализации выберите тёмную тему. Эти настройки влияют на все установленные приложения Microsoft Office.
Тёмная тема в Microsoft Edge
Запустите браузер Microsoft Edge, раскройте меню в правом верхнем углу, перейдите в «Параметры» и вместо светлой темы выберите тёмную.
Точно так же поменять оформление интерфейса можно в некоторых других стандартных приложениях Windows, на которые не повлияла глобальная установка тёмной темы в системных параметрах.
Тёмная тема в Chrome или Firefox
Зайдите в магазин тем оформления для браузера Chrome или Firefox и выберите подходящую тему. В Chrome можно использовать, к примеру, Morpheon Dark, а High Contrast для Chrome позволяет модифицировать даже сайты: инверсировать цвета или менять оформление в них на монохромное.
Тёмная тема в десктопных программах
Откройте системное приложение «Параметры», перейдите в раздел «Персонализация» > «Темы» и нажмите «Параметры темы». Выберите любую из контрастных чёрных тем оформления. После этого практически все окна в Windows и десктопные приложения получат тёмный интерфейс. Этот способ модификации интерфейса Windows чрезмерно агрессивный, поэтому результат понравится далеко не всем. Существуют специальные тёмные темы оформления для Windows, например, Windows 10 Dark Edition — она меняет оформление не так радикально.
RemontCompa .ru
а там сообщение: Для персонализации компьютера нужно активировать Windows, и всё заблокировано: нельзя сменить заставку рабочего стола,
выбрать главный цвет фона системы,
изменить экран блокировки и настроить меню Пуск, да что говорить, я даже значок Компьютер не могу расположить на рабочем столе!
Как же тогда знакомиться с системой? Уровень компьютерного образования у меня самый начальный, поэтому прошу показать самый простой способ решения этой проблемы.
Как разблокировать параметры персонализации на не активированной Windows 10
Изменение параметров адаптера
Щёлкаем правой мышью на сетевом адаптере и выбираем Отключить.
Если ваш компьютер или ноутбук подключен к роутеру, то отключите его ненадолго от сети WI-FI.
Теперь у нас нет интернета.
Параметры персонализации разблокированы.
Настраиваем персонализацию так, как нам нужно: меняем фон, тему
выносим нужные значки на рабочий стол

Чтобы назначить графический пароль
и применить синхронизацию параметров

а для этого необходимо включить интернет точно также, как и отключали.
Все наши настройки останутся в силе. Предложение об активации Windows появится только после следующей перезагрузки, так что можете настраивать что угодно.
Комментарии (25)
Рекламный блок
Подпишитесь на рассылку
Навигация
Облако тегов
Архив статей
Сейчас обсуждаем
Студент
Решилась проблема с обновлением до 22H2, проблема была в TPM.
vitalyi-74
Добрый день! Неофициально не получилось обновиться, т.е., режим с совместимостью с windows 7. Этот
Студент
Пробовал разные способы и через утилиту обновления, и через образ, скачанный из другого источника.
Студент
Гость Андрей
Последний «неофициальный» способ не слишком надежный. При скачивании какие-то ошибки, в конце
О проекте RemontCompa.ru
RemontCompa — сайт с огромнейшей базой материалов по работе с компьютером и операционной системой Windows. Наш проект создан в 2010 году, мы стояли у истоков современной истории Windows. У нас на сайте вы найдёте материалы по работе с Windows начиная с XP. Мы держим руку на пульсе событий в эволюции Windows, рассказываем о всех важных моментах в жизни операционной системы. Мы стабильно выпускаем мануалы по работе с Windows, делимся советами и секретами. Также у нас содержится множество материалов по аппаратной части работы с компьютером. И мы регулярно публикуем материалы о комплектации ПК, чтобы каждый смог сам собрать свой идеальный компьютер.
Наш сайт – прекрасная находка для тех, кто хочет основательно разобраться в компьютере и Windows, повысить свой уровень пользователя до опытного или профи.
Как включить тёмную тему в Windows 10
Здравствуйте, друзья! Сегодня я расскажу и покажу как включить тёмную тему в Windows 10. Тёмная тема в Windows 10 идеально подойдёт тем людям, которые работают за компьютером ночью. Я покажу два способа как включить тёмную тему в Windows 10.
Первый способ простой. Он подойдёт для тех у кого активирована лицензия Windows 10. Второй способ более сложный. Он как раз для тех людей, у кого лицензия Windows 10 не активирована. Итак, давайте начнём.
Как включить тёмную тему в Windows 10 в настройках персонализации
Нажимаем в панели задач значок меню «Пуск» и далее «Параметры».
В открывшемся окне «Параметры» делаем прокрутку вниз до пункта «Персонализация». Щёлкаем по нему левой кнопкой мыши.
В левой половине открывшегося окна выбираем пункт «Темы».
В следующем открывшемся окне, в правой его половине кликаем левой кнопкой мыши по пункту «Цвет».
А в следующем окне, в пункте «Выбор цвета» нажимаем на галочку в строке и в выпавшем списке выбираем «Тёмный».
Всё. Изменения сразу вступят в силу. Ваша тема Windows 10 теперь будет иметь вот такой вид.
Включаем тёмную тему без активации Windows 10
Этот способ немного сложней. Но, если вы будете внимательны, то справитесь без проблем. Даже если вы начинающий пользователь компьютера. Нам нужно зайти в программу «Редактор реестра». Если вы не знаете где его искать, то не мучайтесь. Просто наберите название в строке поиска панели задач. Когда редактор появится в верхней части в левой половине окна, нажмите в правой части «Открыть».
Операционная система Windows 10 после этого может спросить у вас разрешение на внесение изменений этой программе. Если спросит, то смело нажимайте кнопку «Да». В открывшемся редакторе реестра щёлкаете два раза левой кнопкой мыши по пункту HKEY_CURRENT_USER.
В открывшемся списке ищем пункт Software. Так же щёлкаем по нему два раза левой кнопкой мыши.
Далее в следующем открывшемся списке находим пункт Microsoft. И, соответственно, по нему тоже щёлкаем два раза левой кнопкой.
В следующем списке ищем пункт Windows. И по нему опять же два раза левой кнопкой.
Откроется очередной список. Теперь ищем пункт CurrentVersion. Два раза левой кнопкой.
Находим пункт Themes. По нему два раза левой кнопкой и далее щёлкаем два раза по пункту Personalize.
В папке Personalize (в правой половине окна) находим параметр AppsUseLightTheme.
Внимание! Если у вас этого параметра нет, мы его создадим. Читайте дальше!
Щёлкаем по нему два раза левой кнопкой. И в открывшемся сверху окне меняем значение 1 на значение 0. После чего нажимаем кнопку «ОК».
Всё. Изменения сразу вступят в силу.
Если у вас нет параметра AppsUseLightTheme
Щёлкаем в правой половине окна по пустому полю правой кнопкой мыши. Наводим курсор на кнопку «Создать». В выпавшем списке выбираем пункт «Параметр DWORD (32 бит)».
У вас появится новый параметр.
Копируете название AppsUseLightTheme и вставляете его в окно названия параметра. Значение 0 будет уже задано по умолчанию. Как только вы создадите параметр, изменения сразу вступят в силу.
Для того чтобы вернуть светлую тему, нужно будет изменить значение параметра с 0 на 1.
Всё, друзья. Я показал вам два способа того, как включить тёмную тему в Windows 10.
Надеюсь, что у вас всё получилось. Повышайте свой уровень компьютерной грамотности! И тогда вы, так же как и я сможете зарабатывать в Интернете неплохие деньги!
Читайте мою статью «Как можно заработать в Интернете реальные деньги». На этом сегодня я с вами прощаюсь. Всем удачи и до встречи!
Как изменить тему в Windows 11 без активации Windows?

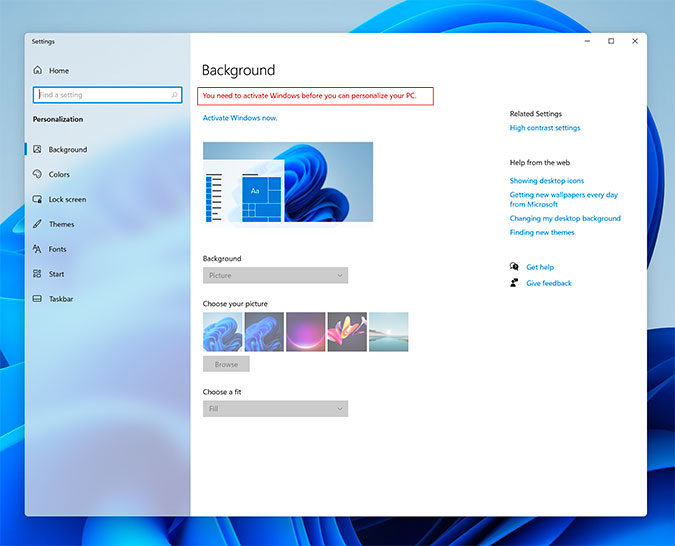
Windows 11 — одна из лучших операционных систем. И с большими и удивительными характеристиками. Когда вы пытаетесь изменить темы в Windows 11. После попытки вы не знаете, как изменить темы. Когда вы не знаете, как изменить тему, вы будете искать на YouTube после этого видео, которое вы смотрите, возможно, оно ненастоящее. Но не волнуйтесь, я здесь, чтобы решить вашу проблему. Это место, где вы можете решить свою проблему. Если вы хотите изменить темы в Windows 11 без активации windows. Итак, не теряя времени, давайте приступим. Из этой статьи вы узнаете, как изменить тему оформления в Windows 11 без активации Windows.
Публикация по теме: Загрузите образ macOS Monterey VMware и VirtualBox
- Активировать темный режим в Windows 11
- Попробуйте новые обои для Windows 11
- Итог
Активируйте темный режим в Windows 11
Шаг 1. Прежде всего, нажмите и удерживайте Windows + R, чтобы откройте диалоговое окно, после чего в строке поиска введите Regedit , затем нажмите кнопку ОК .
Нажмите кнопку «ОК»
Шаг 2. Теперь, когда regedit открыт, скопируйте и вставьте их в строку поиска код ниже.
HKEY_CURRENT_USERSoftwareMicrosoftWindowsCurrentVersionThemesPersonalize Скопируйте и вставьте код
Шаг 3. Затем вы попадете в папку персонализации, после чего установите значение 0 для AppUseLightTheme и SystemUseLightTheme.
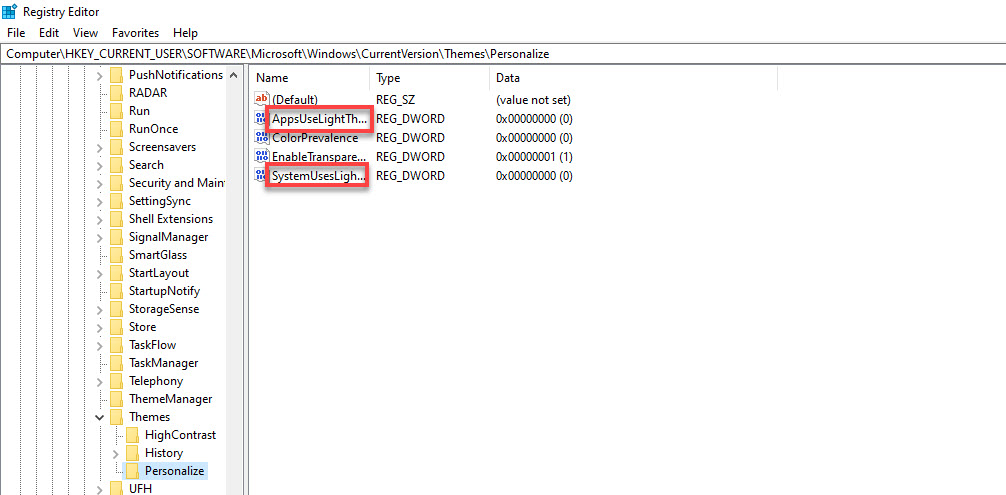
Шаг 4. Наконец, вы увидите все темы в темном режиме без активации окон.
Попробуйте новые обои для Windows 11
В этом методе вы можете найти различные обои для Windows 11.
Шаг 1. Сначала откройте этот компьютер, после чего скопируйте и вставьте код, и код находится ниже.
Шаг 2. Теперь вы увидите различные изображения Windows 11. Вы можете выбрать любое изображение, которое хотите.
Связанная запись: Как Установите macOS Monterey на VirtualBox на ПК с Windows
Bottom Line
Все было о том, как изменить тему в Windows 11 без активации Windows. Я надеюсь, что эта статья очень поможет вам изменить темы в Windows 11. Из этой статьи вы узнаете что-то хорошее. Это подходящее место для решения вашей проблемы. После выполнения этих шагов, я надеюсь, вы не столкнетесь с какими-либо проблемами. Если вы столкнулись с какой-либо проблемой и если у вас есть какие-либо предложения, оставьте комментарий.
Публикация по теме: Как использовать Live Text в iOS 15 и iPadOS 15