Набираем собаку на клавиатуре ноутбука
Сегодня современный интернет сложно представить без значка – @ – «собаки». Этот символ используется в адресах электронной почты, в социальных сервисах Twitter, Telegram и других. Далее рассмотрим, как можно набрать собаку на клавиатуре ноутбука, используя различные способы ввода.

Классический способ ввода
Самый простой способ ввести этот знак – использовать клавиатуру. Внимательно взгляните на верхний цифровой ряд. На цифре 2, как раз, и расположилась «собачка». Чтобы набрать его, надо перейти на английский язык и, нажав клавишу Shift, кликаем на двойку. Вот и все – значок вставлен в текст.
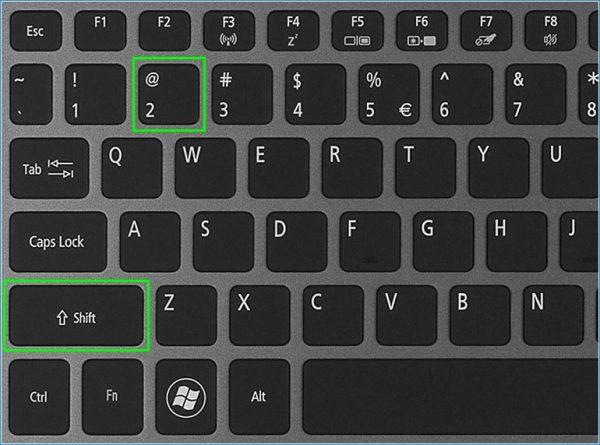
Знак @ на клавиатуре
Кстати, есть еще одна хитрость. Создайте на рабочем столе текстовый документ и разместите в нем все те символы, которые вам трудно найти, но они часто нужны. Теперь при необходимости вы просто открываете документ, и копируете.
Цифровая клавиатура

Бывает, что некоторые кнопки заедают или приходят в негодность. В этом случае можно воспользоваться цифровыми клавишами, расположенной с правого края.
Перед тем, как написать такой значок, нужно включить числовой блок. Для этого находим кнопку Num Lock и нажимаем на нее. В некоторых моделях ноутбуков эта кнопка при включении имеет светящийся индикатор, созданный для удобства пользователя. Теперь чтобы получить @, нужно зажать клавишу Alt и нажать поочередно 6 и 4. Учтите: цифры набираем с цифровой панели.
С помощью таблицы символов Windows
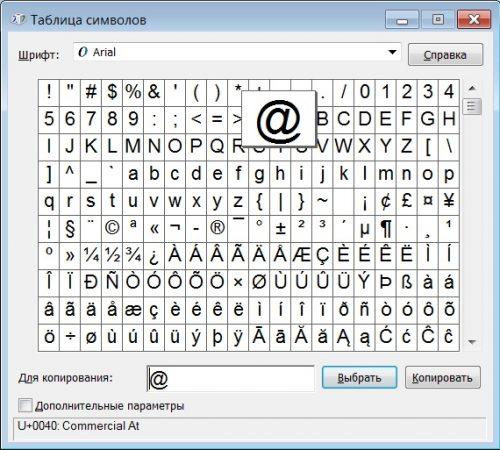
Если два описанных выше способа у вас не получаются, переходим к третьему. Он заключается в использовании таблицы Windows. Чтобы ее открыть, нужно отправиться в меню «Пуск», выбрать там стандартные программы, отыскать служебные, где и располагается таблица. В списке обязательно будет значок «собачки», который вы легко скопируете и вставите в свой текст или адрес. Для этого нужно выбрать знак – он окажется в поле внизу, а рядом нажать на кнопку «Копировать». Теперь открываете свой документ или интернет-страницу, и просто вставляете @.
Вот такие несложные манипуляции позволяют отыскать, скопировать и поставить «собачку». Вы всегда можете выбрать самый удобный.
Три способа поставить собаку на клавиатуре ноутбука

Путешествуя по разным сайтам в сети Интернет, иногда мы натыкаемся на множество непонятных символов. Не каждый пользователь знает, как их реализовать в своем тексте. Возьмем к примеру, элементарный знак «собачка». Называется он так, потому что с виду напоминает собачку, сложенную в калачик. Полная инструкция как пользоваться клавиатурой на ноутбуке, основные функции клавиш.
Лучшие клавиатуры рекомендуем покупать здесь
К сведению: каждый значок имеет свое определение и предназначение. Значок собачки «@» – американский печатный символ, который был первоначально предназначен для замены фразы «По цене» в платежных чеках старого образца. В дальнейшем он стал незаменимым значком из всех используемых в современных технологиях. В первую очередь собачка является обязательным символом в написании адреса электронной почты. А также он может пригодиться по необходимости при наборе текстового сообщения. Или для программистов, которые работают с кодом в HTML CSS расширении файла и на других всевозможных языках, где требуется наличие «собачки».
Итак, рассмотрим, какими способами возможно поставить собаку на клавиатуре ноутбука.

Классический способ ввода
Это самый известный способ, как набрать собаку на клавиатуре и им пользуется 80-85 процентов пользователей. Сперва нужно разобраться с тем — где именно находится этот знак. Практически во всех устройствах, у всех производителей «собачка» располагается в верхнем числовом ряду, под цифрой 2.
Лучшие клавиатуры рекомендуем покупать здесь
Теперь подойдем ближе к тому, что именно необходимо сделать, чтобы напечатать «@»:
- Первым делом, устанавливаем раскладку «English» на ноутбуке, а для этого:
- Нажимаем комбинацию кнопок «CTRL» + «SHIFT». Узнайте где находится кнопка шифт на клавиатуре.
- Нажимаем другие горячие клавиши, которые были установлены вручную для смены языка («ALT» + «SHIFT» или «LEFT SHIFT» + «LEFT CTRL»).
- Если английского языка нет в списке, то его необходимо включить, нажав на «рус» на панели задач и выбрав «настройки языка». В открытом окне выбираем «добавить язык» и ищем «English», после чего сохраняемся.
- Зажимаем клавишу «SHIFT» (неважно левую или правую).
- Нажимаем по заранее найденной двойке в числовом ряду.
После этого на экране должен появиться символ «собака». Конечно, его можно скопировать и продолжать вставлять в другие тексты, но нет ничего быстрее, чем отработать нажатие этих горячих клавиш и при необходимости нажимать.
Напомним, что существует определённый процент различных моделей ноутбуков от разных производителей, где расположение нашего символа обговаривается индивидуально. В большинстве случаев — это портативные компьютеры, имеющие уменьшенные размеры: ультрабуки, нетбуки или трансформеры.
Цифровая клавиатура
Если вдруг первый вариант не работает или просто неудобен пользователю, то это не беда. Существует еще один метод, который несколько «заумный» для простого юзера, но также имеет право быть в нашем списке.
Написать «собачку» возможно и с помощью правой числовой клавиатуры, но уже немного с другим алгоритмом действий. Разберем этот метод поподробней:
- За включение правой числовой панели отвечает находящаяся в этой области кнопка «Num Lock». Или по-другому, на некоторых моделях ноутбуков она еще пишется «Num Lk». После нажатия в некоторых устройствах загорается каким-либо светом индикатор.
- Когда блокиратор номеров включен, приступаем к делу. Нажимаем и держим кнопку «ALT».
- Не отпуская нажатую клавишу — набираем номер «64».
- Теперь отпускаем кнопку «ALT», после чего в текстовом документе появится собачка.
Кстати, номер 64 – это системный ASCII-код «собаки», заранее продуманный разработчиками операционной системы Windows. Другие символы также имеют свой кодовый номер. Подробный список возможно найти в сети Интернет.
С помощью таблицы символов Windows
Последний вариант, как можно самостоятельно написать значок «@» – используя таблицу символов Windows. Эту информацию полезно знать, даже если вы ей не будете пользоваться.
Лучшие клавиатуры рекомендуем покупать здесь
Для начала необходимо понять, что же такое таблица символов Windows. Проще говоря: таблица символов – это бесплатная и встроенная «утилита» в операционную систему Windows, которую используют, чтобы ввести символы, не имеющиеся на клавиатуре. Она существует во всех версиях ОС, независимо от года выпуска и вида сборки.
Ее возможно найти тремя способами:
- Заходим в пусковое меню, где ищем папку «Стандартные». В ней находится еще одна папка под названием «Служебные», а следом в ней будет расположена «Таблица символов».
- На панели задач слева располагается кнопка для поиска, которую необходимо нажать. Попав в поисковик, вводим в него «Таблица символов» и жмем на поиск.
- Третий вариант, как всегда, предполагает использование комбинации клавиш «Win» + «R». Этими кнопками вызываем программу «Выполнить», где в строке необходимо ввести следующую команду «charmap.exe». Данная команда сразу выведет нужную таблицу.
Теперь, когда мы успешно нашли необходимый ресурс, то как же добиться появления необходимого символа? Все просто. Символ «собачка» расположен одним из первых в этой таблице. Наводим на него курсор и кликаем один раз левой кнопкой мыши. После этого, в нижней части открытого окна есть кнопка «Выбрать», которую требуется нажать. Выбранный символ появится в строке «Для копирования». Далее, нажимаем кнопку «копировать». Это скопирует активный символ, чтобы появилась возможность его вставить в текстовый документ.
Дополнительно в таблице символов также возможно узнать — какую комбинацию кнопок и какой ASCII-код необходимо ввести, чтобы на выходе получить тот или иной символ.
Лучшие клавиатуры рекомендуем покупать здесь
Следует знать, что первый вариант реализации значка «собачка» подходит и для переносных компьютеров, работающих на основе операционной системы MacOS. Что касается операционки от Ubuntu Linux, то здесь также все работает аналогично.
Также напомним, как вводить значок «собачки» на смартфонах. Сам процесс не зависит от операционной системы (Windows Phone, Android, IOS, Kai OS и другие). Первым делом переходим к написанию заметки, смс-сообщения и другого текстового документа на гаджете. В автоматически-открытом эмуляторе клавиатуры нажимаем на переход к числам и знакам. В предоставленном перечне находим символ «@» и кликаем по нему. Таким образом, символ должен появиться в сообщении. Так как его повторный ввод требует больше времени, то рекомендуется его просто копировать.
Как поставить собаку на клавиатуре ноутбука или компьютера
26.11.2019 Система 19,522 Просмотров

В сфере информационных технологий символ собака или собачка (@) используется для различных целей. Но, обычные пользователи чаще всего сталкиваются с ним при написании электронных писем.
Так как в адресе почтового ящика имя пользователя и адрес сервера разделяются именно символом собака. В этом материале мы рассмотрим несколько способов, которые можно использовать для того, чтобы поставить собаку с помощью клавиатуры ноутбука или настольного компьютера.
Стандартный способ поставить собаку
Стандартным способом поставить собаку (@) на клавиатуре ноутбука или компьютера является комбинация клавиш SHIFT-2 в английской раскладке клавиатуры. Для того чтобы воспользоваться этим способом вам необходимо переключится на английский язык, зажать клавишу SHIFT на клавиатуре и нажать на кнопку с цифрой 2, которая находится в левой части клавиатуры.

Обратите внимание, необходимо использовать кнопку с цифрой 2, которая находится в левой части клавиатуры, дополнительная цифровая клавиатура справа для этого не подходит. Если у вас не срабатывает комбинация клавиш SHIFT-2, то скорее всего вы не переключились на английский язык, либо на вашей клавиатуре не работает какая-то клавиша.
Альтернативный способ поставить собаку
Также существует альтернативный способ поставить собаку на клавиатуре ноутбука или компьютера. Он будет полезен в тех случаях, когда одна из клавиш на клавиатуре неисправна и стандартный способ работает.
Итак, для того чтобы поставить собаку можно использовать правую клавишу Alt, которая часто называется Alt Gr, и Юникод код 64, который обозначает символ «собака». Делается это следующим образом, переключаемся на английскую раскладку клавиатуры, зажимаем правый Alt и не отпуская его набираем число 64 на цифровом блоке клавиш в правой части клавиатуры.

Обратите внимание, как и в предыдущем случае, для того чтобы поставить собаку необходимо предварительно переключить клавиатуру на английский язык. При этом, для набора числа 64 необходимо использовать именно дополнительный блок клавиш в правой части клавиатуры, цифровые клавиши слева вверху не подойдут.
Символ собака в таблице символов
В крайнем случае вы можете поставить собаку скопировав ее из таблицы символов. Для того чтобы открыть таблицу символов нажмите на кнопку «Пуск», введите в поиск «таблица символов», после чего запустите найденное приложение.

Также для этого можно нажать Windows-R и выполнить команду «charmap.exe».

В таблице символов необходимо найти символ собаки и нажать на кнопки «Выбрать» и «Копировать».

В результате символ собака будет скопирован в буфер обмета. Теперь вы можете вставить его в любую программу с помощью комбинации клавиш CTRL-V.
Дополнительная информация о символе собака
Собака или собачка (@) – это типографический символ, который выглядит как строчная буква «а», которая находится внутри незамкнутого круга. Изначально данный символ использовался в финансовых документах для обозначения цены, как альтернатива английскому слову «at».
Официальное название символа собака – коммерческое at. Данное название утверждено стандартами ISO, ITU и Unicode. Аналогичное название символа закреплено и в российских ГОСТах.
Сейчас символ собака имеет широкое применение в области информационных технологий. В частности, его используют для:
- Отделения имени пользователя от названия домена (электронная почта, проколы http, ftp и другие);
- Для обозначения имени пользователя (например, в Twitter)
- Для обозначение различных операций (в языках программирования);
- Для обозначения доступа к Интернет (например, на дорожных знаках);
Как на клавиатуре компьютера набрать собаку.Как на клавиатуре набрать значок собака
Как напечатать собаку на клавиатуре?
Сегодня вы узнаете, как напечатать собаку на клавиатуре на своем ПК с операционными системами Windows, Linux и MacOS.
Что это такое?
Символ «@» — это типографский символ в виде маленькой буквы «а» с незамкнутым кругом. Пользователь Интернета знает, что «@» является незаменимым символом в электронной почте.
Где находится «@» на клавиатуре?
Расположение знака может быть представлено в двух вариантах, в зависимости от типа клавиатуры: экранная и компьютерная клавиатуры. Чтобы представить, как напечатать «@», взгляните на фото.
| Клавиатура | ||
|---|---|---|
| ОС | Экранная | Компьютерная |
| Для Windows и Linux |  |  |
| Для MacOS |  |  |
Как поставить символ собака на ПК и ноутбуках с операционной системой Windows?
Вам необходимо сделать следующие шаги, чтобы набрать знак:
- Переключить клавиатуру на английскую раскладку (Зажать Shift и Alt).
- Зажать клавишу Shift и не отпускать.
- Нажать на клавишу «2», чуть ниже панели с кнопками «F».
После чего у вас будет напечатан знак «собаки», который вы можете копировать и вставлять в другой текст.
Как ввести знак собака на макбуке или аймаке (операционная система MacOS)?
Для этого нужно сделать следующее:
- Перейти в английскую раскладку на компьютере, нажав одновременно на Command и пробел.
- Зажать и не отпускать Shift(он находится на клавиатуре всегда на одном месте) и нажать на «2».
Символ также можно копировать и вставлять в текст.
Как напечатать знак собака на телефоне?
Все зависит от вашего смартфона, а точнее от его платформы: Android или iPhone. Пример для каждого из них.
Android
- Открыть клавиатуру телефона.
- Зайти в раздел смайлов и цифр(Обозначается !#).
- Нажать на иконку «@».
В отличие от компьютера, то на смартфоне переключаться на английскую раскладку не нужно.
iPhone
- Открыть клавиатуру телефона.
- Открыть раздел смайлов и цифр(Обозначается 12#).
- Выбрать иконку «@».
На этом все. Собственно, ничего трудного теперь нет.



