Как узнать серийный номер ноутбука





Серийный номер ноутбука – это уникальный идентификатор, который присваивается любому устройству. Данный код позволяет отличить устройство от многих других, произведенных одним изготовителем в рамках определенной модели. Он нужен для решения проблем с производителем, а также для определения технических характеристик. Код позволяет понять принадлежность компьютера к конкретной серии со схожими особенностями. На примере Lenovo Ideapad рассмотрим, как узнать серийный номер ноутбука разными способами.
Поиск серийного номера на корпусе
Найти уникальный номер ноутбука можно прямо на корпусе устройства либо на оригинальной коробке, если она сохранилась, конечно. Это удобно, когда компьютер вовсе не запускается, а посмотреть технические характеристики или получить поддержку производителя необходимо. Разберем, где искать серийный номер на Lenovo и других ноутбуках, если коробка уже не сохранилась.
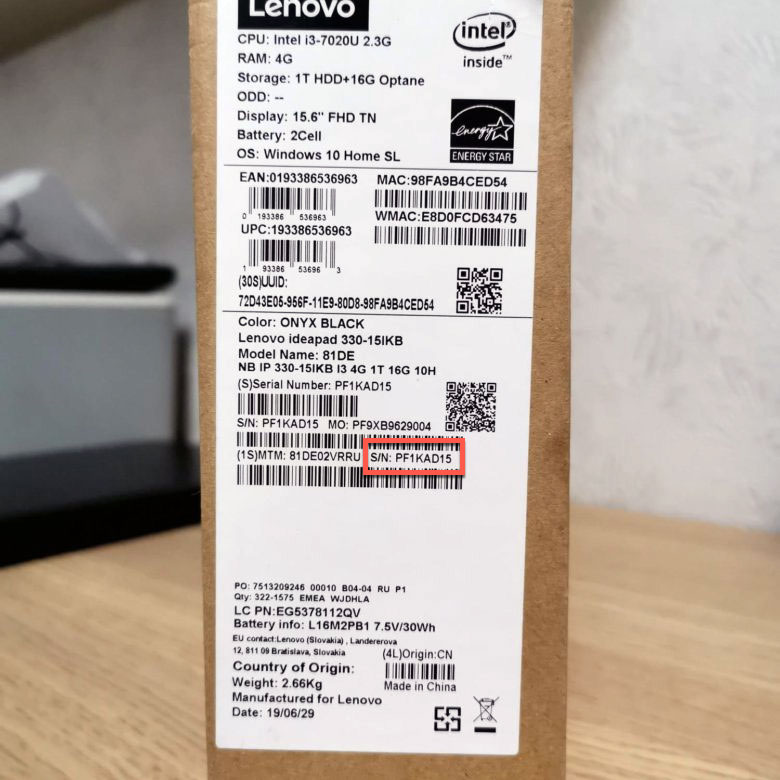
Наклейка
У большинства ноутбуков на корпусе или под батареей есть специальный стикер. Здесь можно найти основную информацию о модели и производителе, а также сам серийный номер. Чтобы найти уникальный код, внимательно осмотрите корпус устройства на наличие наклейки. Обычно он расположен на нижней части. Для этого нужно перевернуть устройство крышкой вверх.

Уникальный номер устройства помечается надписью «Serial Number», «S/N» или «Серийный номер». Комбинация цифр и букв, следующая за надписью, и является серийным номером ноутбука.
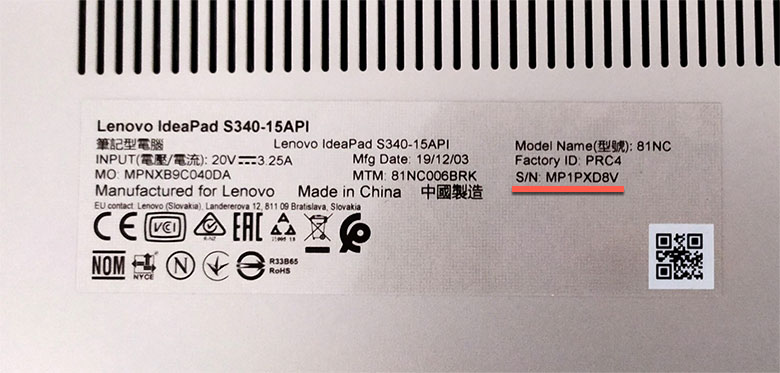
Под батареей
Если на корпусе нет стикера, то он может располагаться под батареей. Также информация есть на самом аккумуляторе. Современные ноутбуки не позволяют быстро снять аккумулятор. В более старых моделях достаточно нажать на защелки и вытащить батарею, потянув ее вверх.

На самом корпусе
На некоторых устройствах серийный номер написан прямо на корпусе. Обычно он располагается на нижней части. Помимо кода обычно есть информация о производителе, модели и другие данные, необходимые для идентификации ноутбука.
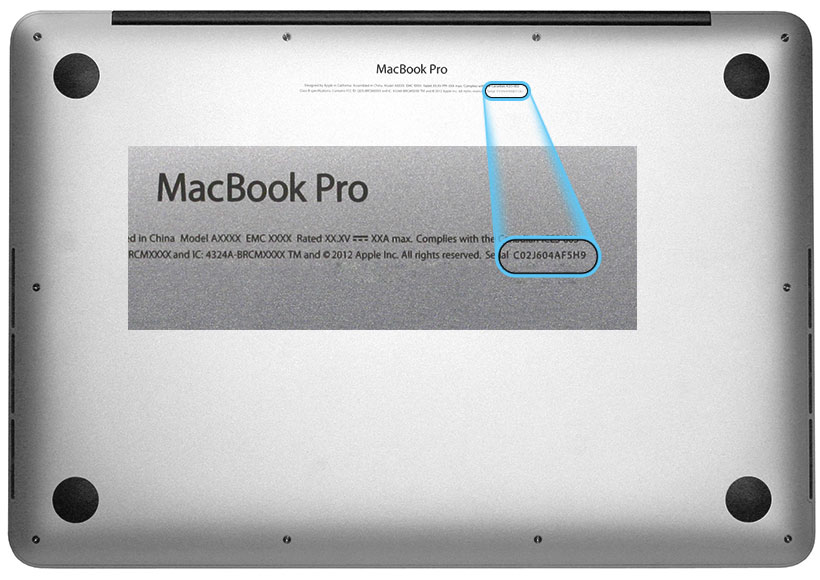
Через BIOS
Если наклейки нет, а все надписи стерлись, то узнать серийный номер устройства можно через BIOS. Вход в базовую систему осуществляется по-разному, в зависимости от производителя ноутбука и модели. Например, в Lenovo, чтобы зайти в БИОС, необходимо во время загрузки операционной системы зажать одновременно клавиши Fn и F2 .
Также существует универсальный способ входа в BIOS, который подойдет для пользователей операционной системы Windows 10:
- Перейдите в параметры системы через меню «Пуск». Для этого нужно выбрать иконку в виде шестеренки, расположенную в панели слева.
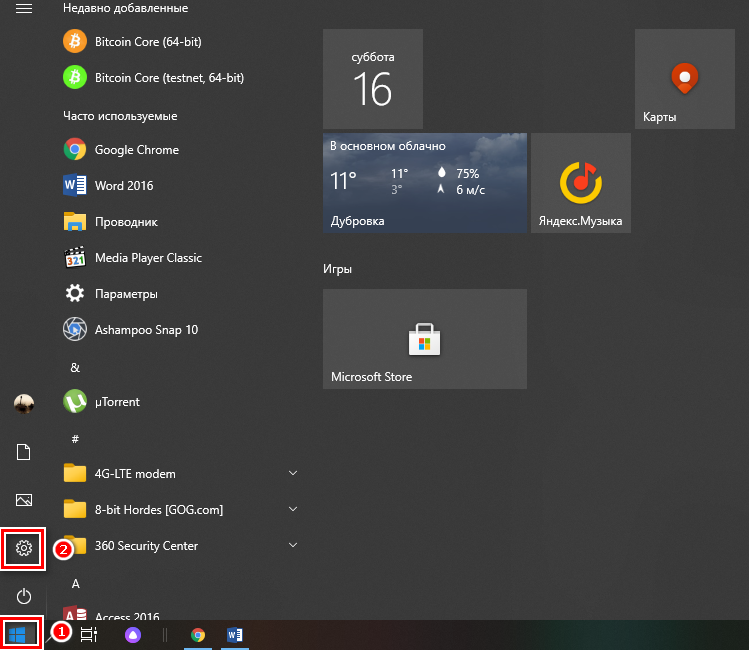
В новом окне выберите раздел «Обновление и безопасность».
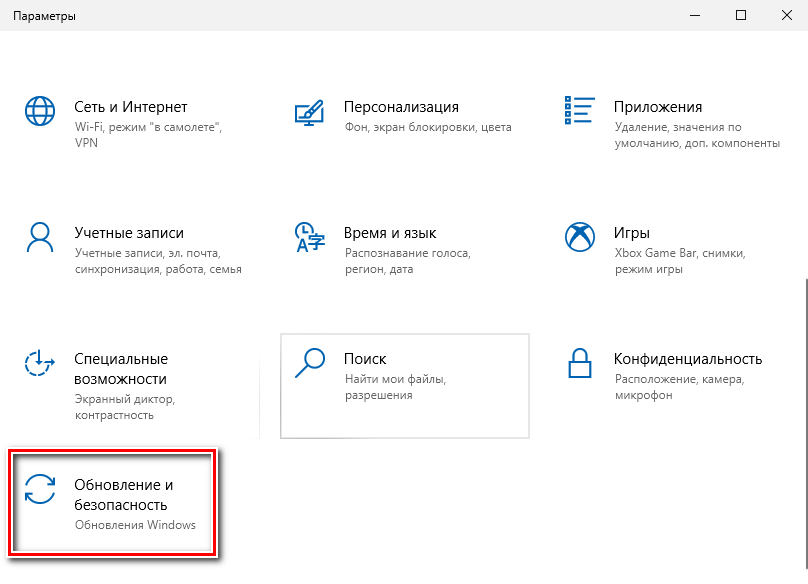
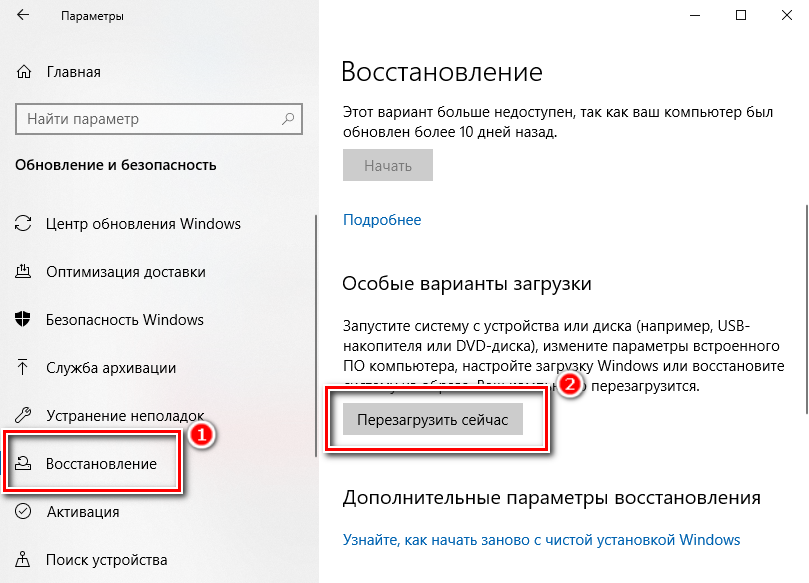
В системном окошке пройдите по пути: «Поиск и устранение неисправностей» — «Дополнительные параметры» — «Параметры встроенного ПО по UEFI».
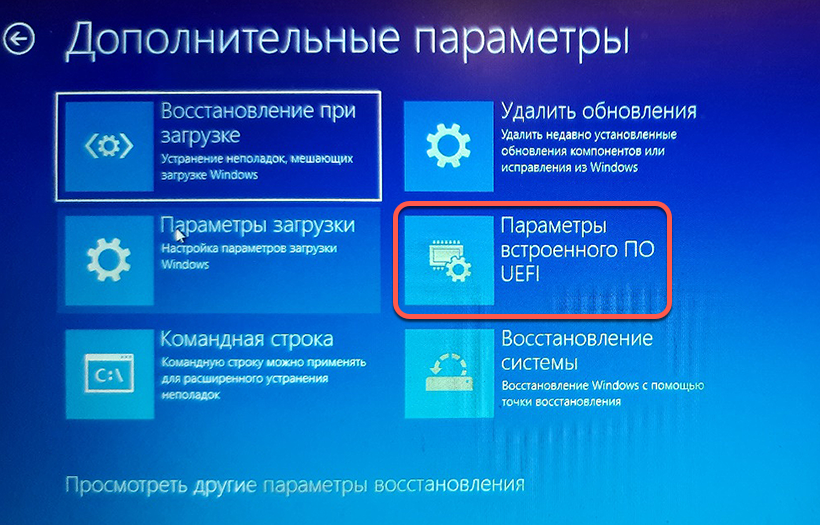
После этого произойдет перезагрузка ноутбука и автоматический переход к базовой системе BIOS/UEFI. Серийный номер обычно располагается в главном окне, которое открывается по умолчанию, поэтому переходить по вкладкам не придется. Как правило, код указывается в строке «Serial Number».
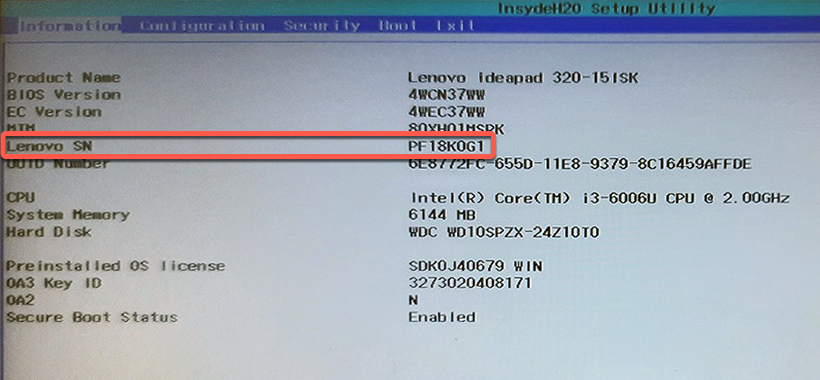
Версии BIOS могут различаться, поэтому в некоторых случаях для просмотра серийного номера потребуется в главном окне «Main» с помощью клавиш со стрелками перейти к пункту «Serial Number Information», затем нажать на Enter , чтобы узнать уникальный код устройства.
Через фирменную утилиту производителя ноутбука
Производители ноутбуков предусматривают фирменные утилиты, с помощью которых возможно узнать всю необходимую информацию об устройстве, включая серийный номер. Обычно такие программы установлены по умолчанию, поэтому найти их можно в списке установленного софта через меню «Пуск» или через системный поиск, зная, как она называется.
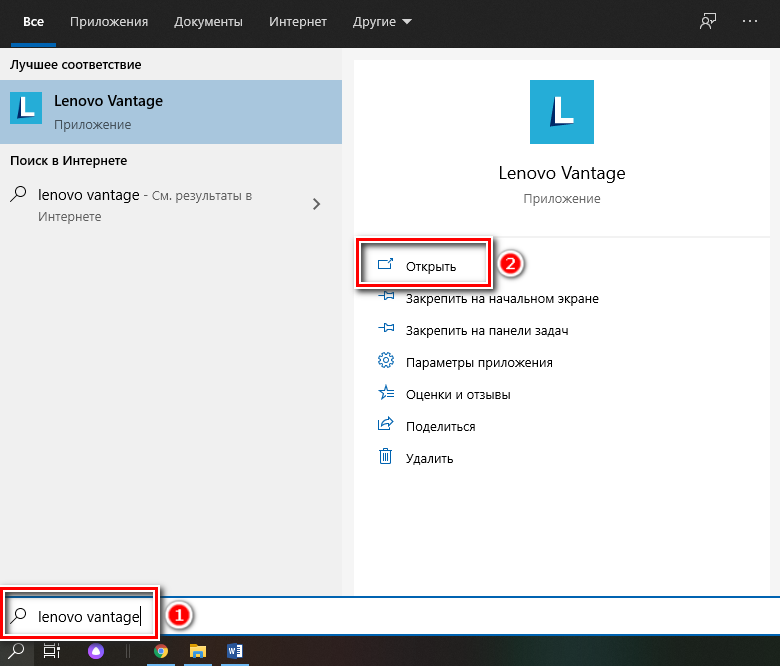
В случае с Lenovo фирменная утилита — это «Lenovo Vintage». Чтобы посмотреть серийный номер, запустите утилиту и перейдите на вкладку «Устройство». В верхней части расположен блок, где отобразится модель, версия BIOS, а также серийный номер.
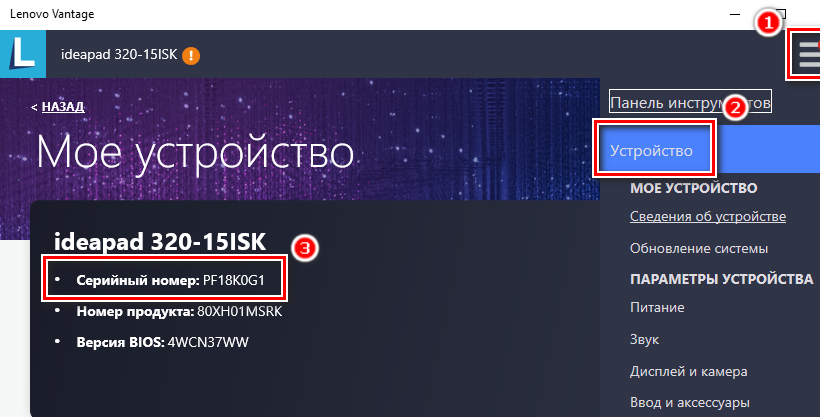
Если на ноутбуке не установлена фирменная утилита, то найти ее возможно на официальном сайте производителя. В каждом случае алгоритм действий разный, поэтому универсальной инструкции нет.
С помощью сторонней утилиты
Чтобы узнать серийный номер, можно воспользоваться сторонней программой. Наиболее функциональной и безопасной является утилита AIDA64. Она способна отобразить подробную информацию о комплектующих ПК или ноутбука. На ее примере разберем, как посмотреть данные:
- Скачайте и установите бесплатную программу на официальном сайте разработчика.
- Запустите приложение и позвольте вносить изменения в системе через системное уведомление.
- Дождитесь, пока программа закончит сбор сведений о системе и комплектующих. Затем в панели слева раскройте меню «Компьютер» и выберите раздел «Суммарная информация».
- В окошке справа отыщите блок «DMI», затем строку «DMI системный серийный номер».
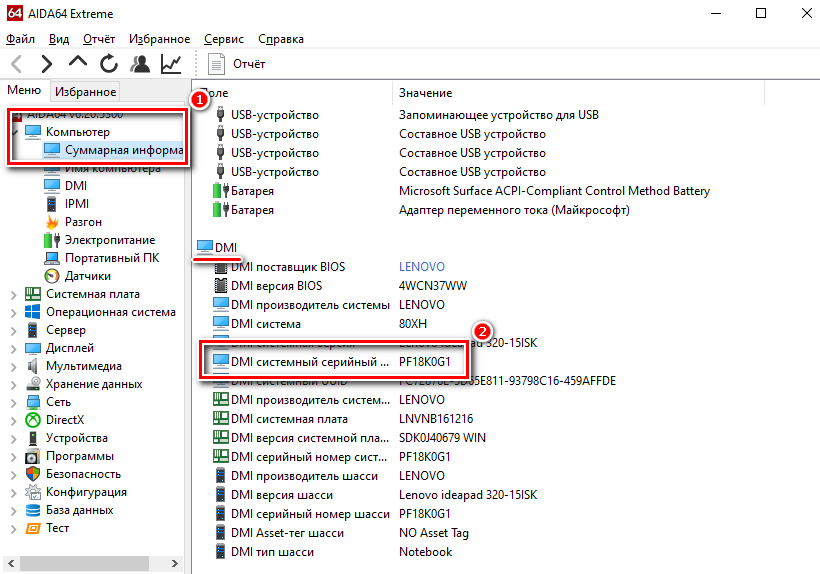
Помимо AIDA64, существуют и другие бесплатные утилиты: Everest или Speccy. Все они полностью на русском языке, имеют интуитивно понятный и простой интерфейс, но при этом позволят тщательно изучить информацию о составных частях устройства.
Через cmd или shell
На операционной системе Windows предусмотрена встроенная WMIC-утилита «Командная строка». Через нее можно также определить серийный номер ноутбука, зная определенную команду. Для просмотра кода действуйте следующим образом:
- Запустите командную строку. Для этого одновременно зажмите клавиши Win и R , затем в строке напишите cmd и кликните по кнопке «ОК».
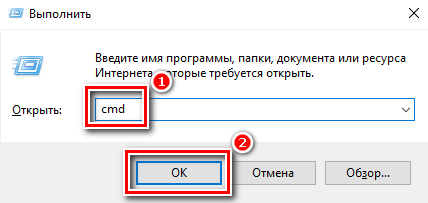
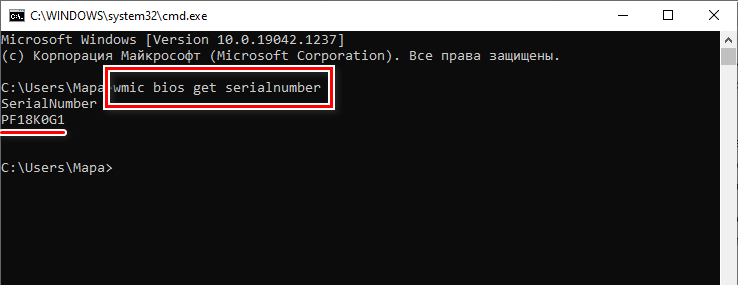
В Windows 10 предусмотрено более новая версия оболочки PowerShell. Она находится в списке установленных приложений в меню «Пуск». Найдите утилиту и запустите ее, затем введите одну из двух возможных команд:
- Get-WmiObject win32_bios | Format-List SerialNumber
- gwmi win32_bios | fl SerialNumber
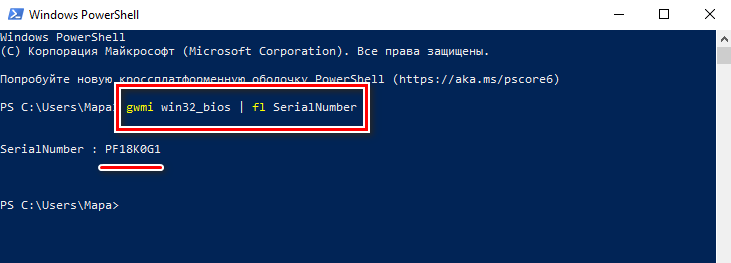
Если не работает одна команда, можно воспользоваться другой, но при этом результат будет аналогичным.
Существует множество способов узнать серийный номер ноутбука. Если устройство не запускается, то код можно найти прямо на корпусе или под аккумуляторной батареей. В операционной системе также предусмотрены специальные утилиты для просмотра подробной информации. Кроме того, производители разрабатывают фирменные приложения отображающие подробные сведения. Также можно воспользоваться информацией из BIOS или сторонними бесплатными приложениями.
Узнаем серийный номер ноутбука

Серийный номер ноутбука иногда требуется для получения поддержки со стороны производителя или определения его технических характеристик. Каждое устройство имеет уникальный номер, состоящий из разного количества символов, что определяет производитель. Такой код указывает принадлежность ноутбука к определенной серии устройств с похожими характеристиками.
Определение серийного номера ноутбука
Обычно в комплекте с каждым ноутбуком идет инструкция к нему, где и указан серийный номер. Кроме этого он написан и на упаковке. Однако такие вещи быстро теряются или выбрасываются пользователями, поэтому далее мы рассмотрим несколько других простых способов определения уникального кода устройства.
Способ 1: Просмотр надписи на наклейке
На каждом ноутбуке сзади или под батареей находится наклейка, где указана основная информация о производителе, модели, а также там находится и серийный номер. Вам достаточно только перевернуть устройство, чтобы задняя крыша оказалась вверху, и найти там соответствующую наклейку.

Когда наклейка нет, поищите нанесенную на корпус надпись. Например, на фото ниже вся необходимая информация находится в нижней части корпуса.

Если ноутбук старый, вместо такой надписи и наклейки искомые данные находятся под батареей. Вам потребуется выполнить следующие действия:
- Полностью выключите устройство и отсоедините его от сети.
- Переверните его задней крышкой вверх, разведите защелки и вытащите батарею.

- Теперь обратите внимание — на корпусе находятся различные надписи. Найдите там строку «Serial Number» или «Серийный номер». Те цифры, что идут после данной надписи, и есть уникальный код ноутбука.

Запомните его или запишите где-то, чтобы каждый раз не снимать батарею, а далее останется только собрать устройство. Конечно, такой способ определения серийного номера самый простой, однако со временем наклейки стираются и некоторые цифры или вовсе все надписи не видно. Если такое произошло, то следует использовать другой метод.
Способ 2: Поиск информации в BIOS
Как известно, в BIOS находится основная информация о компьютере, а запустить его можно даже без установленной операционной системы. Метод определения уникального кода ноутбука через BIOS будет полезен тем пользователям, у которых возникли определенные неполадки, не позволяющие полностью запустить ОС. Давайте подробнее рассмотрим его:
- Включите устройство и перейдите в БИОС нажатием на соответствующую клавишу на клавиатуре.



Способ 3: Использование фирменных программ
Практически у всех ноутбуков есть фирменное программное обеспечение, чаще всего предустановленное. Таких программ, как правило, несколько, и все они отвечают за выполнение разных действий. Вам понадобится найти то приложение, которое отображает именно информацию о ноутбуке. Например, у лэптопов HP эта программа называется HP System Event Utility (та же информация доступна и через HP Support Assistant), у других брендов название должно быть примерно похожим. Найти ее можно через «Пуск» — весь предустановленный софт всегда отображается там, если вы его, конечно, не удаляли. В такой ситуации проще всего воспользоваться любым другим способом нашей статьи.

Как видно на скриншоте ниже, одна из строк демонстрирует серийный номер устройства.

Способ 4: Использование консольных команд Windows
Во всех версиях операционной системы Windows старше 7 присутствует встроенная WMIC-утилита, позволяющая быстро определить серийный номер устройства через командную строку. Данный способ очень прост, а пользователю необходимо будет выполнить всего два действия:
- Зажмите сочетание клавиш Win + R, чтобы запустить «Выполнить». В строку введите cmd и нажмите «ОК».

- Откроется командная строка, куда потребуется вписать следующее:
wmic bios get serialnumber

Если же вам более удобно пользоваться утилитой PowerShell, откройте ее, а затем введите одну из представленных далее команд.
Поскольку PowerShell по умолчанию встроена в альтернативный «Пуск», открывающийся кликом правой кнопкой мыши, у всех последних версий Windows 10 (в старых сборках используется «Командная строка»), некоторым юзерам удобнее запускать именно эту оболочку консоли.

Она поддерживает две команды, которые выводят серийный номер ноутбука. Первая — Get-WmiObject win32_bios | Format-List SerialNumber . Скопируйте и вставьте ее, а затем нажмите Enter.

Если у вас по каким-то причинам предыдущая команда не работает, можете воспользоваться ее аналогом — gwmi win32_bios | fl SerialNumber . Результат, как видите, тот же.

Как видите, серийный номер ноутбука определяется всего в несколько действий простыми способами и не требует от пользователя дополнительных знаний или навыков. Все, что от вас нужно, – выбрать подходящий метод и следовать инструкции.