Как включить микрофон на ноутбуке через наушники?
Для этого: заходите в панель управления и находите «Диспетчер устройств»; ищите графу «звуковые, игровые и видеоустройства»; находите нужный микрофон, щелкаете правой кнопкой мыши и выбираете «Включить».
Как подключить микрофон от наушников к ноутбуку Windows 10?
Выберите Открыть настройки звука. Выберите Панель управления звуком справа. Выберите наушники (должна быть зеленая галочка). Нажмите Свойства.
…
Проверка вывода звука в Windows 10
- Щелкните левой кнопкой мыши значок звука на панели задач.
- Выберите звуковое устройство в раскрывающемся меню.
- Выберите подключенную гарнитуру.
Как настроить микрофон встроенный в наушники?
Иногда, чтобы понять, как настроить микрофон на наушниках, вначале надо «заставить» компьютер его увидеть. Для этого:
- заходите в панель управления и находите «Диспетчер устройств»;
- ищите графу «звуковые, игровые и видеоустройства»;
- находите нужный микрофон, щелкаете правой кнопкой мыши и выбираете «Включить».
Как сделать из наушников микрофон?
- Откройте «Панель управления». …
- Найдите пункт «Звук».
- Выберите «Управление звуковыми устройствами».
- Откройте вкладку «Запись». …
- Подключив наушники в микрофонный разъём, вы увидите, что появилось устройство «Микрофон». …
- Выделите курсором это устройство из списка и кликните «По умолчанию».
- Нажмите ОК.
Как настроить наушники с микрофоном на Windows 10?
Выберите Пуск > Параметры > Система > Звук. В разделе «Параметры звука» откройте Ввод > Выберите устройства ввода, затем выберите микрофон или записывающее устройство, которое вы хотите использовать.
Как подключить гарнитуру к компьютеру чтобы работал микрофон?
Чтобы подключить гарнитуру к компьютеру надо купить либо спаять самостоятельно переходник, отделяющий микрофонный канал от каналов наушников и с его помощью подключить гарнитуру к стандартным аудио разъемам и при необходимости в настройках аудиокарты переназначить входы/выходы.
Как включить встроенный микрофон на ноутбуке HP?
Чтобы в ручном режиме включить (настроить) микрофон ноутбука нажмите правой клавишей трее на значок «динамик» и кликните по строке «записывающие устройства». Вам откроется окно, где вы сможете включить и настроить записывающее устройство звука своего ноутбука.
Как узнать есть ли в ноутбуке встроенный микрофон?
Как это проверить:
- открыть панель управления Windows;
- перейти в раздел «Оборудование и звуки / Звук» (см. …
- далее нужно открыть вкладку «Запись» и посмотреть: есть ли тут устройства с названием «Микрофон» или «Microphone» (если нет, а микрофон подключен — проверьте диспетчер устройств, об этом см.
Как включить микрофон на ноутбуке ASUS?
Укажите в поисковой строке Windows [Диспетчер устройств] (1), затем нажмите [Открыть](2). b. Нажмите стрелку рядом с [Аудиовходы и аудиовыходы](3), щелкните правой кнопкой мыши на [Встроенный микрофон](4) и выберите [Включить устройство](5).
Как повысить громкость микрофона в наушниках?
Порядок действий следующий:
- Открыть утилиту.
- Перейти на вкладку микрофона.
- Настроить уровень громкости записывающего устройства. Если оно работает тихо, устанавливают максимальное значение.
- Настроить усиление. Если устройство фонит или шумит, параметр устанавливают на минимум.
Как настроить микрофон в наушниках на телефоне?
В инженерном меню нужно перейти в раздел Hardware, где нажать на подраздел Earphones and Mic (либо что-то похожее). После этого следует произвести настройку чувствительности микрофона в наушниках в подпункте Speech Enhancement (до возникновения нормального уровня звука).
Почему перестал работать микрофон на Windows 10?
Убедитесь, что приложения имеют доступ к микрофону.
Если после обновления Windows 10 микрофон вашего устройства не обнаружен, может потребоваться предоставить разрешение приложениям на его использование. Чтобы разрешить приложению доступ к микрофону, нажмите Пуск и выберите Параметры > Конфиденциальность > Микрофон .
Можно ли использовать обычные наушники как микрофон?
Лучше всего с ролью простенького микрофона справляются внутриканальные наушники или наушники-вкладыши. Накладные и полноразмерные наушники тоже могут выполнить роль микрофона, но звук будет очень тихим и гулким. Для того, чтобы наушники стали микрофоном нужно подключить их в микрофонный вход. Да, всё так просто.
Как использовать беспроводные наушники как микрофон?
- Сначала необходимо активировать модуль Bluetooth на телефоне. В версиях от 4.2 и выше это можно сделать, потянув экран пальцем вниз. …
- Далее надо взять гарнитуру, включить ее и одновременно зажать кнопку с изображением трубки. …
- Если код был введен правильно, появится сообщение о том, что гарнитура присоединена.
Что делать если не работает микрофон на наушниках?
Если не работает микрофон в беспроводных наушниках. Общие советы по устранению проблемы.
…
Общие советы по устранению проблем с работой микрофона
- Перезагрузите ноутбук, смартфон или компьютер.
- Отсоедините и вновь подключите устройство.
- Обновите имеющиеся звуковые драйверы.
- Запустите антивирусную программу.
Как подключить и настроить микрофон от наушников к компьютеру
Нет звукозаписывающего устройства под рукой, но срочно нужно оставить голосовое сообщение в телеграм или позвонить по скайпу? Решение есть – можно подключить микрофон от наушников к компьютеру, если завалялась лишняя пара.

Чем отличаются наушники от микрофона
Большинству людей вопрос о том, в чем разница между микрофоном и динамиками, покажется странным и нелогичным. Ведь ответ лежит на поверхности:
- наушники – это устройство для воспроизведения звука;
- микрофон – для записи.
Однако все становится не так очевидно, если знать, как устроены и работают гаджеты. У приспособлений одинаковая структура. Они состоят из катушки с электрическим током, магнита для образования постоянного магнитного поля и мембраны. Это значит, что внутри устройства одинаковы.
Разница заключается в направлении тока. В случае с наушниками колебания катушки “выталкиваются” на мембрану, благодаря чему и слышен звук. В случае с микрофоном направление тока идет в другую сторону, поэтому колебания диффузора идут в другую сторону по проводам.
Суть устройств одинакова. Но с развитием техники появилась возможность усовершенствования устройств. Например, сегодня мембрана наушников делается из более жестких материалов, поэтому не такая чувствительная. Это удешевляет стоимость динамиков, но на качестве динамиков не сказывается. А вот у звукоприемника диффузор крайне чувствительный, поэтому улавливает даже тихие звуки.
Хотя устройство гаджетов осталось прежним, изменилось их качество, поэтому использовать микрофон от наушников на компьютере сложно. Звук будет тусклым и приглушенным. Придется напрячь голосовые связки, чтобы запись была сносного качества.
Справка! Так как жесткая мембрана – особенность более дешевых моделей наушников, то чем динамики лучше и дороже, тем выше вероятность, что и в качестве микрофона они будут работать лучше.
Можно ли подключить наушники в качестве микрофона для ПК или ноутбука
Так как аудио-устройства созданы по одному принципу, то без проблем можно заменить микрофон парой наушников или колонками. Лучше всего на замену звуко- записывающему устройству подойдут капсульные наушники (вкладыши). Хотя использовать можно даже jbl-колонку. В большинстве случаев говорить можно только в одно “ухо”. В случае с проводными наушниками это “ведущее” ухо, к которому идет провод. С Айфоновскими EarPods стоит проверить оба.
Размер наушников не отражается на их возможности записывать голос. И маленькие, и большие динамики подойдут. Проблема часто заключается в амбушюрах и других материалах, которые должны способствовать комфортному ношению гаджета, но ухудшают качество звукозаписи.
Подсоединить эирподы можно для:
Но в каждом случае есть свои особенности.
Наушники в качестве микрофона для планшета или телефона
В комплекте со смартфоном сегодня идет проводная гарнитура. У мобильных только один аудио-разъем, и штекер у гарнитуры один, но одновременно работает на ввод и вывод звука. Это объясняется особенностями устройства разъема и штекера.
Разъем – комбинированный, он смешивает аудиопотоки. Это удобно при использовании гарнитуры, однако если есть только обычные наушники, возникнут сложности. Аудиопотоки нужно разделить. И сделать это можно только с помощью разделителя.
Аудио-переходник или адаптер – устройство с двумя разъемами:
Он разделяет аудиоканалы, поэтому с его помощью можно провести замену функции прибора. Достаточно только вставить штекер во вход под микрофон. Дополнительные настройки обычно не нужны. Однако для iphone и android рекомендуется скачать специальное приложение для работы со звуком, чтобы улучшить качество записи.
У некоторых Андроидов вообще нет разъема под штекер. Но и в таком случае есть выход. Подключить микрофон можно через блютуз-наушники. Но для перенастройки придется пользоваться приложением. Например, Voice Recorder. Аналоги есть и для продукции apple.
Как использовать наушники в качестве микрофона на компьютере
Если нужно подключить наушники от айфона (андроида или любые другие) к компьютеру, чтобы работал микрофон, сделать это очень просто. Нужно вставить штекер от наушников в розовый разъем с иконкой микрофона. У компа уже изначально есть выделенные разъемы, поэтому никаких проблем не возникнет.
Справка! А вот с ноутом это не всегда сработает. Часть современных моделей оборудовано комбинированным разъемом, как и телефоны. Поэтому потребуется воспользоваться инструкцией, описанной выше.
Наушники начинают без проблем работать и без дополнительных настроек. Однако если этого не произошло, можно попытаться улучшить качество звука стандартными настройками.
Настройки для Windows 10
Если включить наушники в разъем для микрофона дополнительные настройки не требуются. Поэтому достаточно проверить, работает устройство на ПК.
- Для Windows 10 через Пуск открыть “Параметры”.
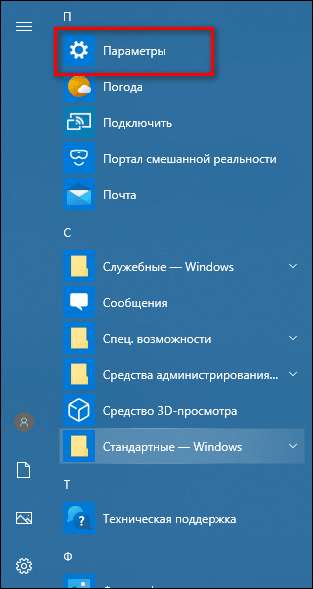
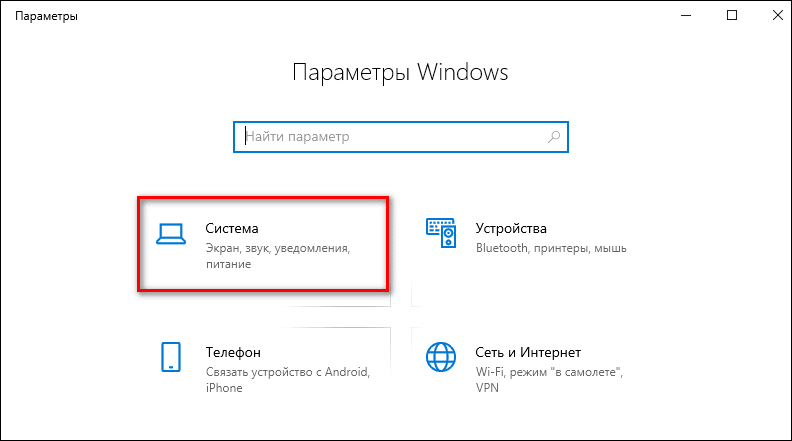
- Справа будет системное меню, где необходимо выбрать опцию “Звук”.
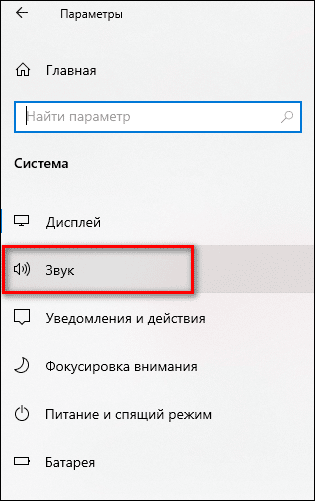
- Во вкладке нужно пролистать до подраздела “Ввод” и и выбрать устройство, которое подключено для ввода звука.
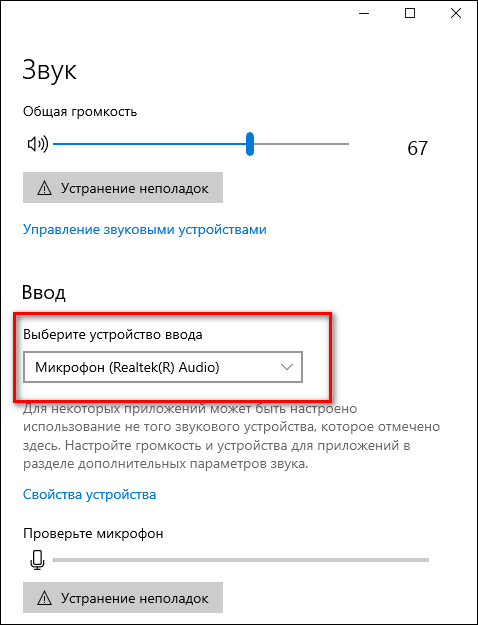
К ПК может быть подключено сразу несколько устройств, которые можно использовать в качестве звукозаписывающего устройства. Например, вебкамера. Возможность подключить сразу 2-3 гаджета появляется благодаря тому, что для этого используется не только штекер 3,5 под аудиоразъем. Но также и устройства с USB-штекером. Если только наушники подключены в качестве микрофона, они будут отображаться сразу (без права сменить вручную).
Ниже расположена полоса для проверки работы изделия. Необходимо постучать по затычкам пальцем или наговорить текст. В полоске с иконкой должны появляться колебания. Они означают, что устройство работает как положено.
Если проверка показала, что устройство не работает, нужно:
- Во вкладке “Звук” перейти в “Панель управления звуком”.
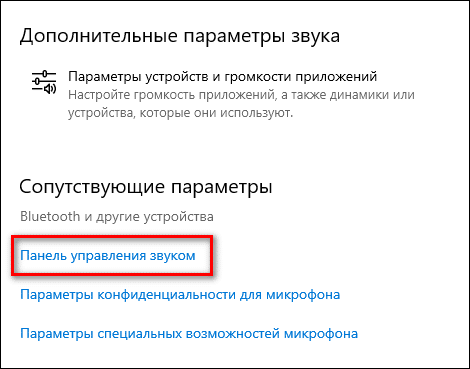
- Во вкладке “Запись” нужно выбрать “Микрофон”.
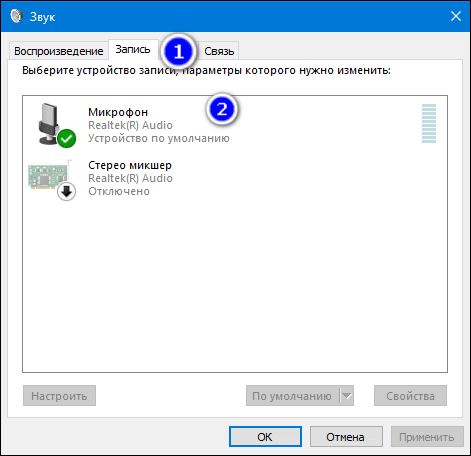
- Далее нужно проверить, используется ли устройство в качестве микрофона.
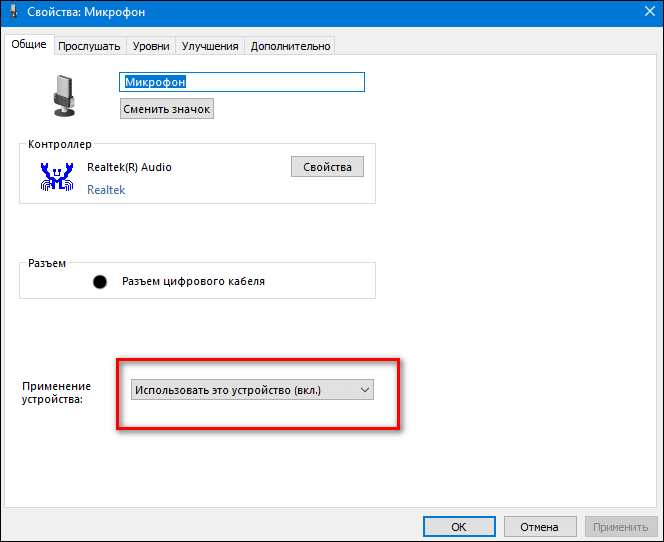
Если и после этих настроек прибор не заработал, необходимо проверить и обновить драйвер.
Настройки для Windows 7 и 8
Для Виндовс 7 и 8 настройка и проверка подключения микрофона, если используются наушники, не отличается. Разница в том, где находится и как называется вкладка для регулировки звука. Поэтому воспользоваться можно инструкцией для win10, но вместо поиска через меню Пуск найти вкладку с параметрами звука через Поиск.
Есть и другой вариант, который также подойдет для виндовс 10, 8 и 7.
- В соответствующий компьютерный разъем подключаются наушники, которые будут использоваться как звукозаписывающее устройство.
- На панели задач нужно найти значок для обозначения громкости и нажать на него правой кнопкой мыши.
Внимание! В виндовс 10 нужно дополнительно выбрать “Настройки микшера громкости”.
- Далее нужно клацнуть по иконке с динамиком, чтобы перейти в новую вкладку настроек.
- Во вкладке “Уровни” проверить, есть ли допуск к микрофону. При необходимости убрать красный значок запрета и настроить громкость.
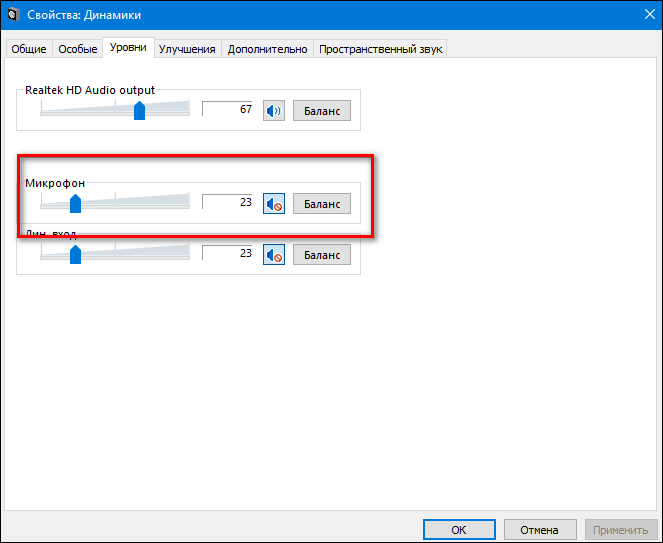
Если этот метод не сработал, также рекомендуется проверить актуальность драйвера. Владельцам ноутбуков кроме попытки обновить драйвера в автоматическом режиме, рекомендуется зайти на сайт своего бренда и попытаться найти и установить подходящий драйвер оттуда.
Как подключить микрофон от наушников к микшеру
Микрофон в наушниках – не полноценная замена гаджету. Это лайфхак, которым стоит пользоваться в случае крайней необходимости. Это касается как включения микрофона таким образом напрямую в комп, так и через микшер.
Если нужно включить вакуумные наушники, чтобы они стали прибором для аудиоввода, то при наличии микшера действуют следующие особенности:
- Сам микшер подключается к компу через аудиоразъем. Для этого потребуется отдельный кабель, который не всегда есть в комплекте.
- Наушники нужно включить в сам микшер в разъем для микрофона. Сделать это можно напрямую или с помощью длинного кабеля.
- Далее проводятся стандартные настройки для винды определенного типа, т.е. через блок “Управление звуком” проверяется, используется ли устройство как микрофон и при необходимости подключается.
Благодаря наличию микшера можно уменьшить количество посторонних шумов на записи, а также отрегулировать громкость микрофона в наушниках. Однако при этом не получится сделать хорошую запись, так как мембрана наушников слишком грубая как для звукозаписывающего устройства.
Использование наушников в качестве микрофона – немного подзабытый, но удобный лайфхак. Все настройки на компьютере проводятся автоматически, поэтому вручную проверять нет необходимости. За исключением случаев, если звук не работает. С микрофоном также можно проделать аналогичную работу. Но заставить его воспроизводить музыку немного труднее.