Правильная замена клавиатуры на ноутбуке ASUS

В случае повреждений или выхода из строя клавиатуры на ноутбуках ASUS ее можно заменить, предварительно отключив поврежденное устройство. По ходу статьи мы постараемся максимально детально описать весь процесс замены.
Меняем клавиатуру на ноутбуке ASUS
Несмотря на существование многих моделей ноутбуков ASUS, процесс замены клавиатуры всегда сводится к одним и тем же действиям. При этом клава бывает всего лишь двух разновидностей.
Шаг 1: Подготовка
Прежде чем приступить к замене клавиатуры на лэптопе ASUS, необходимо сделать несколько замечаний по части выбора подходящего устройства. Связано с тем, что каждая модель ноутбука оснащается конкретной моделью клавы, совместимой с малым числом прочих девайсов.
- Обычно клавиатуру можно найти по номеру модели лэптопа, указанному на нижней крышке в специальной области.
Читайте также: Выясняем название модели ноутбука ASUS
Клава также имеет похожую наклейку, но узнать модель в таком случае можно только после ее извлечения. 
Надеемся, на данном этапе у вас не возникло недопонимания.
Шаг 2: Извлечение
В зависимости от модели ноутбука ASUS, его конструкция и разновидность клавы может значительно отличаться. Процесс извлечения нами был детально описан в другой статье на сайте, с которой вам нужно ознакомиться и, следуя инструкции, отключить старую клавиатуру.

Шаг 3: Установка
При условии правильного извлечения клавиатуры, новое устройство можно установить без особых проблем. В зависимости от модели вашего лэптопа, вы можете сразу перейти к инструкции по установке съемной или встроенной клавы.
Съемная
- К отмеченному на фотографии разъему подключите шлейф от новой клавиатуры.


Встроенная
- Предварительно осмотрите верхнюю панель лэптопа на предмет загрязнения и возможных преград для клавы.

- Положите устройство на крышку, продев кнопки в соответствующие отверстия.

- Главная сложность установки новой клавиатуры данного типа заключается в необходимости ее закрепления на корпусе. Для этих целей в местах прежнего крепления необходимо нанести эпоксидную смолу.
Примечание: Не используйте жидкие клеящие растворы, так как клавиатура может прийти в негодность.
Теперь закройте ноутбук, повторив в обратном порядке ранее проделанные действия, и можно приступать к тестированию новой клавиатуры.
Заключение
Если клавиатура полностью совместима с ноутбуком ASUS и на протяжении процесса замены вы проявляли должную осторожность, новое устройство будет работать без проблем. За ответами на вопросы, нерассмотренные в статье, обращайтесь к нам через комментарии.
Как нужно менять клавиатуру и клавиши на ноутбуке, чтобы случайно всё не сломать

Если у вас «полетела» клавиатура на ноутбуке, вы можете отнести устройство в сервисный центр. Там вам качественно её заменят на ту, что вы купили самостоятельно. Некоторые сервисы могут сами заказать «клаву» для вашего ПК. Однако обязательно ли обращаться к специалистам? На самом деле замена клавиатуры — несложная задача.
Какие условия нужно соблюдать
Самостоятельно снять старую «клаву» и поставить новую вы можете. Для этого вам понадобится, естественно, новое комплектующее, крестовая отвёртка и шпатель-лопатка/плоская отвёртка с тонким краем (чтобы можно было аккуратно поддеть клавиатуру).
Однако для начала вспомните, находится ли ваш «ноут» на гарантийном обслуживании. Если да, вскрыв ноутбук, вы её лишитесь. В таком случае просто отдайте устройство в фирменный сервисный центр вашего производителя либо в магазин, где вы его покупали. Вам должны будут всё поменять либо дать новый девайс.

Точная модель клавиатуры находится на её задней стороне
Новую «клаву» можно заказать в интернете. Важное условие — она должна быть предназначена строго для вашей модели ноутбука и его аппаратной версии. Иначе устройство может просто не заработать на вашем ПК. Ищите модель «клавы» с точным названием вашего ноутбука (должны совпадать абсолютно все буквы и числа в названиях).
Перед тем как снять «клаву», выключите полностью ПК, отсоедините его от электросети и достаньте батарею. В некоторых случаях для извлечения батареи понадобится снять общую заднюю крышку «ноута».
Инструкция по замене целой клавиатуры для разных марок ноутбуков
Ход действий будет отличаться не от бренда «ноута», а от его модели. Для разных ноутбуков используются разные способы крепления клавиатуры даже в рамках одной фирмы. Процесс снятия состоит из трёх этапов:
- открутить болты «клавы» под задней крышкой;
- поддеть клавиатуру отвёрткой с лицевой стороны;
- отсоединить шлейф.
Теперь о каждом шаге подробно. Если какие-то действия будут вам непонятны конкретно для вашего ноутбука, отыщите в сети видео по разбору именно вашей модели.
Откручивание болтов под задней крышкой
Всё нужно делать очень аккуратно, без резких движений, так как все составляющие «ноутов» хрупкие.
Что делаем в первую очередь? Переворачиваем ноутбук и откручиваем все болты, на которых держится задняя крышка — маленькой крестовой отвёрткой. Будьте внимательны — не потеряйте болты. Снимаем крышку и находим три болта, которые держат сзади клавиатуру. Откручиваем их и переворачиваем ноутбук.

Вашу клавиатуру сзади могут держать три болта — их нужно убрать
Как поддеть саму клавиатуру и, собственно, снять её
Осмотрите клавиатуру — проверьте наличие небольших защёлок сверху и сбоку. Если они есть, поступаем так: задвигаем каждую из них по очереди отвёрткой или другим острым предметом и потихоньку приподнимаем каждую часть.

Надавливайте на защёлки, чтобы извлечь панель с кнопками
Если над клавиатурой есть пластиковая панель, но нет защёлок, нужно отсоединить сначала её. Подденьте аккуратно один конец панели и приподнимите его. То же самое сделайте со вторым краем. Открутите болты вверху и отсоедините «клаву».

Снимите верхнюю панель и открутите болты
Если защёлок и панели нет, нужно начать аккуратно поддевать «клаву» через щели.

Иногда нужно просто поддеть панель «клавы» отвёрткой
Если «клава» встроена в панель «ноутбука» (вся лицевая часть корпуса вместе с отверстием под тачпад), её нужно снимать целиком. Будьте внимательны: эта панель тоже соединяется с «материнкой» шлейфом. От лицевой панели вы уже отсоединяете панель с кнопками и ставите другую «клаву».

В некоторых случаях снимать нужно сразу всю лицевую панель
Когда чуть приподнимите вверх клавиатуры, не доставайте её резко — сзади находится шлейф, плёнка, которая соединяет материнскую плату с «клавой». Сдвиньте её немного вперёд верхней стороной, чтобы задняя часть отошла. Теперь нужно отсоединить шлейф «клавы».
Отсоединение шлейфа
Найдите зажим, который держит шлейф. Откройте его и достаньте аккуратно плёнку. Сзади на клавиатуре будет название её модели. Оно должно совпадать с той, что вы уже приобрели.

Достаньте шлейф из зажима
Теперь вам нужно установить новую «клаву». Для этого выполните всё те же шаги, только в обратном порядке:
- Подключите шлейф к материнской плате с помощью зажима. Ровно и до упора вставьте шлейф в зажим, не повредив его, и закройте держатель.
- Вставьте нижнюю часть «клавы» в пазы. Она должна быть под наклоном.
- Опустите панель с кнопками и закрепите её (должны быть слышны щелчки).
Видео: как поменять «клаву» на ноутбуке «Асус»
Как заменять отдельные кнопки
Кнопки менять легче, чем клавиатуру целиком, по крайней мере, нет риска сломать всю панель. Но отдельно клавиши найти проблематично, если только у вас есть похожие ноутбуки или если модель очень популярна.
Итак, как открепить от клавиатуры отдельные клавиши:
- Возьмите тонкую отвёртку. Поместите её под один из краёв кнопки. Подденьте клавишу, но только аккуратно — давление должно приходиться на центр кнопки, чтобы не сломались крепления под ней.
- Прозвучит щелчок. После этого вы сможете без проблем извлечь клавишу: поднимите её и надавите на центральную часть защёлки под верхним краем.
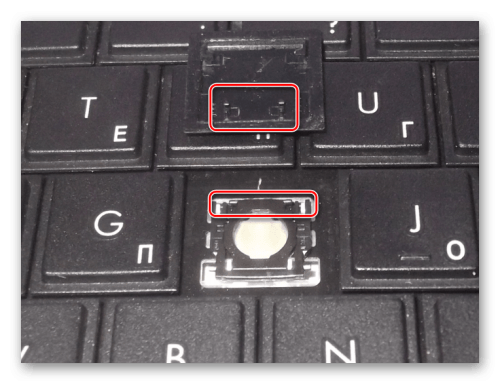
Сначала нужно снять клавишу, а потом фиксатор, если он поломан
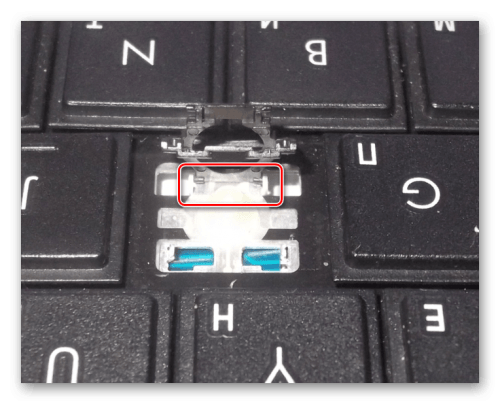
Вставьте новый фиксатор в пазы
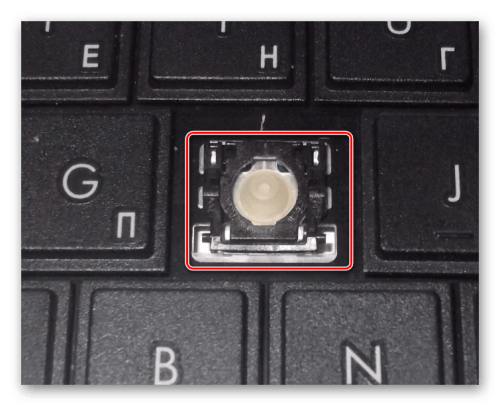
Установите на фиксатор новую кнопку
Сначала приобретите клавиатуру, которая подходит конкретно для вашей модели ноутбука и его аппаратной версии. Перед самим процессом полностью обесточьте устройство. Открутите болты клавиатуры под задней крышкой «ноута». Далее аккуратно подденьте панель плоской отвёрткой. Если есть защёлки, используйте их. Отключите шлейф от материнской платы. Затем поставьте новую «клаву», выполнив все шаги в обратной последовательности.
Ремонт клавиатуры ноутбука Asus
Как вставить кнопку на несъемной клавиатуре Asus
Как отремонтировать кнопку не снимая клавиатуру ноутбука Asus
Если вы случайно оторвали кнопку на клавиатуре ноутбука Asus или же ваш ребенок вам в этом «помог», тогда вам будет интересно, как же теперь вставить кнопку на место. Для этого вам не понадобятся какие-то инструменты, кроме ваших рук и небольшого запаса терпения.
Способ установки маленьких клавиш
Обычно у ноутбуков разных марок примерно одинаковое крепление клавиш. На ноутбуках Asus оно выглядит, как на фото ниже.
Верхняя панель кнопки крепится к клавиатуре благодаря двум Х-подобным деталям, соединенным посередине. На рисунке они белого цвета.
Если вы вырвали кнопку с этим креплением, то в таком случае эти крепления нужно рассоединить между собой и по очереди вернуть на свои места. Для того, что бы рассоединить две детали, открепляем деталь с одной стороны, сняв её с пластмассовых крючков, а потом с другой.
Теперь обратите внимание на панель клавиатуры, а именно на место, куда будет крепиться кнопка. Вам нужно обнаружить 1 большой крючок и 2 поменьше. На рисунке они металлического цвета.
ВНИМАНИЕ! Эти крючки могли погнуться в процессе повреждения клавиши. Если это так, то выгните их, поставив в нужное положение, как на картинке ниже. Аккуратно проводите эту процедуру, так как алюминиевые крючки очень тонкие и легко ломаются.
Во избежание повреждения креплений клавиши советуем обратиться в наш сервисный центр, где вы всегда можете рассчитывать на экспресс ремонт ноутбуков ASUS.
Теперь устанавливаем Х-подобное крепление, постепенно закрепляя его алюминиевыми крючками, начиная с большого.
Теперь ставим назад верхнюю панельку кнопки. Её нужно завести в отверстия Х-подобного крепления. Эта процедура может не получиться в первого раза. Тут главное правильно попасть.
Теперь аккуратно нажимаем на кнопку, пока не услышите небольшой щелчок.
Кнопка установлена на место. Этот способ подойдет для маленьких клавиш, но с большими кнопками типа Tab, Shift, Space и Enter могут возникнуть проблемы.
Способ установки больших клавиш (Tab, Shift, Space и Enter)
Под большими клавишами, помимо вышеупомянутых деталей, есть еще одна металлическая деталь, приспособленная для того, чтобы кнопка нажималась равномерно. Такая деталь является своеобразным стабилизатором. Также, на больших кнопках у Х-подобного крепления имеются дополнительные крючки.
Для возврата больших кнопок на место, сначала нужно прикрепить верхнюю панель на стабилизатор, как на рисунке ниже.
Далее процедура такая же, как с маленькими кнопками.
Обратите внимание, что на клавише пробела 2 подобных крепления по бокам. Так что нужно быть очень ловким, чтобы правильно попасть в оба.
Надеемся, вам помогли наши способы крепления кнопок на клавиатуру. Если у вас так и не получилось, то вам стоит обратиться в сервисный центр, где такие проблемы решаются очень оперативно и качественно.
Вы можете задать вопрос мастерам из нашего сервисного центра, позвонив по телефону или написав свой вопрос на форму обратной связи.
Ваше сообщение отправлено.
Спасибо за обращение.

Автор:
Возможно вас также заинтересует
Ремонт ноутбуков ASUS за 1 день
Закажите ремонт в нашем сервисном центре, и получите исправное устройство в тот же день, с гарантией до 1 года
Узнать точное время и стоимость ремонта Спасибо, не надо
Комментарии (0)
Добавить Комментарий

Оставьте ваш вопрос через форму обратной связи и вам перезвонит именно мастер и ответит без навязывания каких — либо услуг.
Ваше сообщение отправлено.
Спасибо за обращение.
Москва, улица Сущёвский Вал, дом 5, стр 28
Пн — Пт: 09:00 — 21:00
Сб — Вс: 09:00 — 18:00
Для комфортного обслуживания, просьба записаться на прием по телефону: