Как подключить колонки к ноутбуку?

Каждый владелец ноутбука задумывает о возможности подключения колонок. Иногда причина кроется в низком качестве встроенных динамиков, а в некоторых случаях просто хочется послушать музыку на более мощной аппаратуре. Можно использовать простые проводные колонки или беспроводные, которые подключаются с помощью Bluetooth. Использовать акустическую систему очень просто – достаточно следовать инструкциям при подсоединении.

Инструкция по подключению через USB
Легко и быстро можно подключить колонки к ноутбуку через провод. Можно использовать обычную портативную модель или стационарную систему от музыкального центра. Все зависит от личных предпочтений.
Обычно используется набор колонок, который подключается через USB-порт, или аудиоразъем 3,5 мм.

Подробная инструкция по подключению состоит из последовательности шагов.
- Выбрать подходящую модель колонок для ноутбука.
- Поставить внешние динамики на рабочее пространство. Большая часть колонок имеет обозначения L и R снизу или сзади. Ставить устройства нужно, следуя этим надписям. Если система имеет отдельный сабвуфер, то его обычно устанавливают за ноутбуком или вовсе на полу. Важно удостовериться, что все провода расположены удобно и безопасно.
- Убрать громкость на динамиках. Обычно для этого нужно провернуть колесо регулировки на главном устройстве из набора. Регулятор полностью проворачивается влево или вниз.
- Нажать с помощью мышки на обозначение звука внизу на панели быстрого доступа, которая располагается в правом углу рабочего стола. Установить на ноутбуке громкость примерно на уровне 75%.
- Нажать на «Микшер». Использовать пункт, который подписан «Приложения». Отрегулировать дополнительный ползунок также на уровень около 75%.
- Подключить кабель колонок в соответствующий порт ноутбука. Гаджет при этом должен быть включенным. Если нужен вход 3,5 мм, то стоит искать его на боковой панели. Круглое отверстие маркировано значком наушников или же динамика. Вход, возле которого нарисован микрофон, не используется для подключения внешних динамиков. Если подключить штекер к этому разъему, то звука не будет. При подсоединении к USB-порту могут начать устанавливаться драйвера. Такой процесс иногда проходит автоматически, а в некоторых случаях требует непосредственного участия пользователя. Если система потребует вставить диск, то используется тот, что шел в комплекте с колонками. Далее нужно следовать инструкциям. После установки драйверов ноутбук может потребовать перезапуска.
- Включить колонки с помощью кнопки на корпусе. Иногда она совмещена с регулятором громкости. Стоит отметить, что если колонки имеют кабель питания, то следует предварительно подключить их к электросети.
- Включить воспроизведение любого файла. Это может быть музыка, видео или фильм. Формат не имеет значения.
- Медленно проворачивать регулятор громкости на колонках. Так можно настроить комфортный показатель. Крутить колесо стоит аккуратно, чтобы сразу не использовать динамики на полную мощность.

Такие простые манипуляции позволяют использовать колонки, которые подключаются к ноутбуку проводным способом. Можно вывести шнур в любое место, установить внешние динамики на полку и наслаждаться качественным звучанием.
Важно, чтобы кабели свободно располагались возле разъемов, не натягивались.

Случается, что после подключения колонок звук есть, однако исходит он от встроенных динамиков. В таком случае следует переключить способ воспроизведения в системе Windows.
- Одновременно нажать на клавиатуре клавиши «Win+R». Первая находится слева от левого «Alt».
- Откроется окно командной строки. Необходимо ввести в поле слово «control» и подтвердить ввод нажатием на «OK».
- На экране ноутбука появится окно «Панель управления». Далее необходимо выбрать «Крупные значки» в меню отображения. Оно находится справа сверху. Непосредственно на «Панели задач» следует нажать на значок с надписью «Звук».
- Кликнуть мышкой на вкладку «Воспроизведение». Дальше нужно выбрать «Громкоговорители» и нажать на опцию «По умолчанию». Для подтверждения действий используется кнопка «OK».
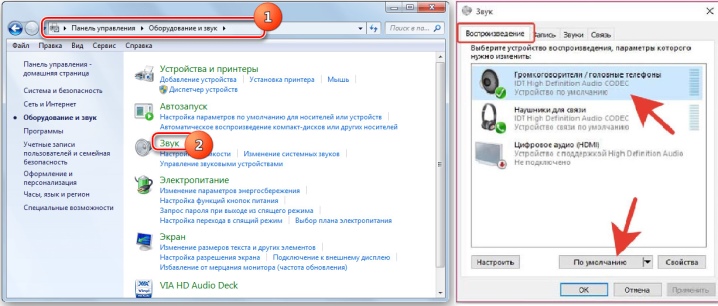
Такая простая настройка позволит системе по умолчанию выводить звук на внешние динамики. Если в будущем колонки больше не будут использоваться, то следует отключить их и также переключить способ воспроизведения звука. После настройки следует снова включить музыкальный файл и отрегулировать громкость.
Способ переключения воспроизведения не зависит от того, через какой разъем подключаются колонки.
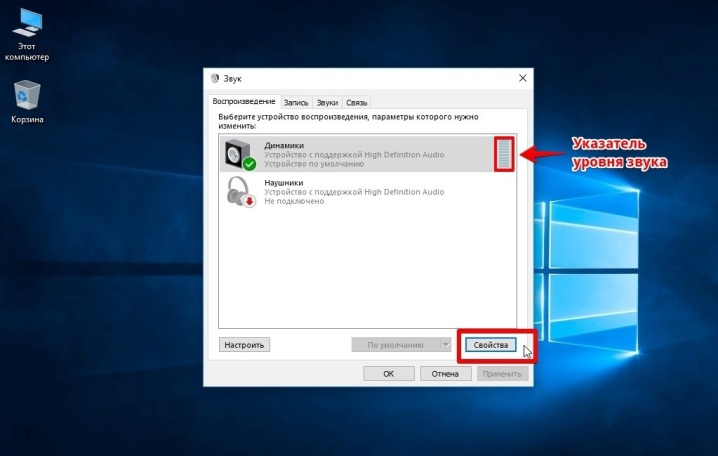
Есть внешние динамики, которые подключаются исключительно к USB-порту. В таком случае важно использовать разъем подходящего типа. Более того, такая колонка не будет работать без драйвера. Обычно модели не подключаются к сети электропитания. Им достаточно мощности, которую они получают от ноутбука.

Иногда подключить периферию кабелем непосредственно к ноутбуку не получается. Необходимо использовать переходник в таких случаях.
- Некоторые стационарные колонки имеют два штекера, которые нужно подключить к разъемам наушников и микрофона соответственно. При этом большинство современных моделей ноутбуков оснащены комбинированным разъемом.
- На лэптопе нет свободного USB-входа. Это тоже распространенная проблема современных ноутбуков. В таком случае нужен USB-хаб.
- Ноутбуки старых моделей могут нуждаться во внешней звуковой карте.



Как правильно подсоединить через Bluetooth?
Подключать колонки с помощью проводов не всегда удобно и вовсе не эстетично. Более того, такие динамики ограничивают передвижения. Использовать беспроводную акустическую систему намного комфортнее. Для подключения ноутбук должен иметь внешний или внутренний Bluetooth-модуль.

В самом начале следует зарядить музыкальную систему до 100%. Также важно изучить инструкцию, ведь способ подключения и использования может слегка меняться в зависимости от модели. Обычно беспроводные колонки имеют светодиоды. Обычно индикатор быстро мигает при поиске устройства и сопряжении, а после подключения просто горит. Многие модели дополнительно издают звуковой сигнал об успешном подсоединении.

Старые ноутбуки не имеют внутреннего Bluetooth-модуля, поэтому для подключения придется дополнительно установить внешний.
Также специфика сопряжения зависит от операционной системы, под управлением которой работает лэптоп. В Windows 10 подключать колонки следует определенным образом.
- Активировать на внешних динамиках режим поиска устройства.
- Включить Bluetooth на ноутбуке. Для этого необходимо открыть «Параметры» и найти пункт «Устройства».
- Далее следует перейти во вкладку «Bluetooth и другие устройства». Перевести бегунок в нужное положение для активации. После этого на экране отобразится список устройств, которые можно подключить.
- Bluetooth может передавать данные на расстояние до 15 метров, однако при первом подключении колонки следует установить не более чем на 1 метр: это обеспечит стабильный сигнал.
- Далее достаточно просто нажать кнопкой мыши на устройство, которое необходимо подключить к ноутбуку.
Сам процесс сопряжения довольно прост. Случается, что система запрашивает пароль для подключения. В таком случае придется обратиться к инструкции к колонкам. Там будет указан пин-код, который необходимо ввести. Обычно пароль требуется только при первом подключении.
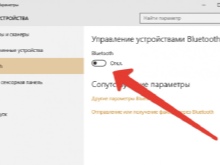
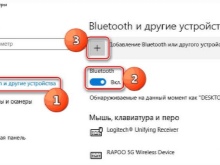

Ноутбуки под управлением Windows 7 тоже можно дополнить беспроводной акустической системой. В нижнем углу в трее есть значок, который обозначает Bluetooth. Для активации следует кликнуть правой кнопкой мышки по изображению. Появится контекстное меню, в котором следует выбрать пункт «Подключить устройство». Все последующие действия не отличаются от предыдущей инструкции.
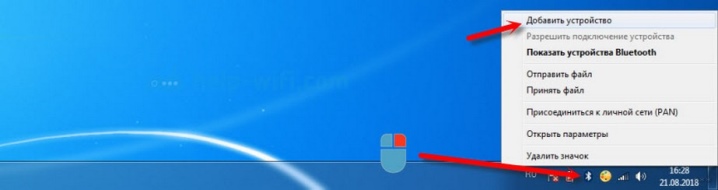
Подключить маленькую автономную колонку беспроводным путем обычно проще, чем целую систему. В последнем случае следует убедиться в том, что каждая составляющая имеет достаточный уровень заряда.
Стоит отметить, что если всего одна колонка из набора не работает, то может не подключаться вся система.
Также внешние динамики могут не поддерживаться системой ноутбука.

Случается, что в операционной системе Windows 7 значок Bluetooth не отображается. Причин может быть несколько, иногда опция просто не добавлена в панель быстро доступа. Случается, что беспроводной канал связи принудительно отключен на программном уровне. Добавить значок Bluetooth можно вручную.
- Нажать на стрелочку вверх, которая дает доступ к быстрой панели.
- Выбрать пункт «Добавить».
- Если такого пункта не видно, то нужно перейти в «Диспетчер устройств» и найти там Bluetooth. Убедиться, что канал беспроводной связи активирован.
- Если рядом со значком светится восклицательный знак желтого цвета, то возникла ошибка при работе модуля. Это, вероятнее всего, связано с драйвером.
- Для установки нужного программного обеспечения следует зайти на официальный сайт производителя ноутбука и скачать нужный файл для конкретной модели лэптопа.
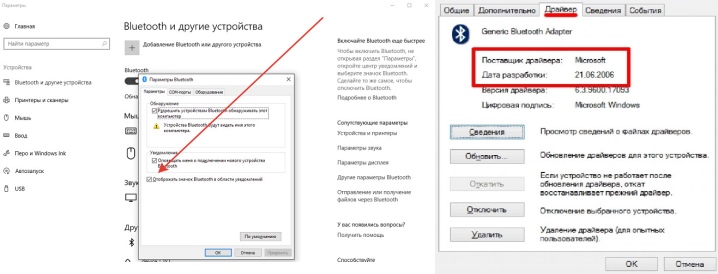
Некоторые компании располагают кнопку для активации Bluetooth непосредственно на клавиатуре. Для активации нужно нажать эту клавишу одновременно с «Fn». Обычно «Bluetooth» находится на панели функциональных кнопок «F». Иногда на клавиатуре есть одна клавиша, которая совмещает в себе эту опцию и Wi-Fi. В этом случае включение одного канала связи автоматически активирует второй.
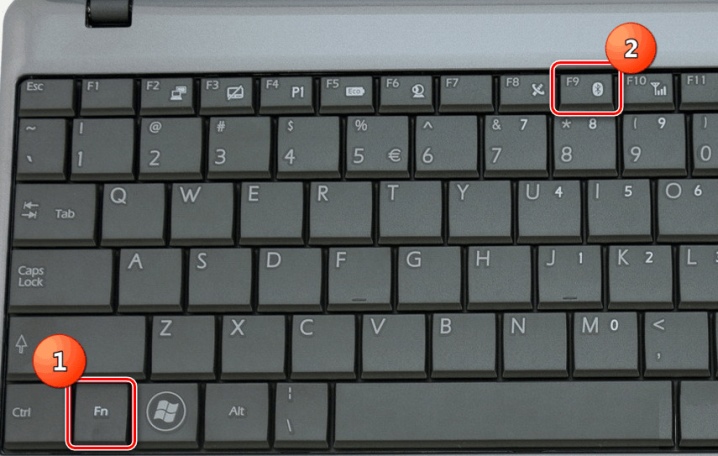
Бывает, что пользователь все делает правильно, однако беспроводная колонка не сопрягается с ноутбуком. Обычно проблемы незначительные и решаются за считаные минуты.
- Ноутбук может не видеть колонку, если на ней не включен режим поиска или она не заряжена до необходимого уровня. Стоит поочередно опробовать оба варианта.
- Неправильная работа драйвера Bluetooth или полное его отсутствие может быть причиной того, что периферия не подключается.
- Бывает, что на самом лэптопе пользователь забыл активировать опцию отображения. Другими словами, подключение блокирует сам ноутбук. Следует разрешить обнаружение устройства и снова попробовать произвести сопряжение.
- Ноутбук в режиме «Авиа» или «Полета». В таком случае все беспроводные каналы передачи данных отключаются системой.
Как подключить колонки к ноутбуку





При использовании ноутбука часто обнаруживается, что качество встроенных в него динамиков не удовлетворяет пользователя. Просмотр фильмов или прослушивание музыки через набор дополнительных колонок значительно улучшает их восприятие.
Независимо от типа подключения — беспроводного, USB или аудио разъема, компьютерные колонки легко настраиваются и обеспечивают приличное качество звучания портативного устройства.

Как подключить колонки к ноутбуку
Подключение проводных колонок
Шаг 1. Выбрать набор колонок для ноутбука. Если у ноутбука имеются разъемы USB или гнездо для наушников, к ним можно подключить большинство проводных динамиков для персонального компьютера.
- большинство компьютерных колонок имеют небольшой аудио разъем 3,5 мм (мини-джек 1/8″, подходящий для смартфонов, плееров, аудиокарт ПК), вставляющийся в стандартное гнездо для наушников. Колонки такого типа обычно подключаются к источнику питания;

Аудио разъем 3,5 мм, который имеют большинство колонок
громкоговорители с электропитанием по USB подключаются для питания к компьютеру, поэтому их не требуется подключать к розетке 220 Вольт. Если в ноутбуке имеются «лишние» USB-порты, это может быть более предпочтительным вариантом.

Колонки с USB-разъемом и обычным аудио разъемом
Шаг 2. Расположить динамики в рабочем пространстве. Большинство колонок для ПК имеют обозначения «Left» (L) (Левый) или «Right» (R) (правый) на задней или нижней части устройства.

Размещаем динамики правильно
Если динамики снабжены сабвуфером, можно поместить его за систему или на пол.

Сабвуфер помещаем за систему или на пол
Справка! Важно учитывать, что где бы не размещались колонки, звуковой и питающий кабели должны удобно и безопасно доставать соответствующих разъемов на ноутбуке.
Шаг 3. Снизить уровень громкости динамиков до минимума – обычно это осуществляется поворотом регулятора громкости на одном из динамиков до упора влево.
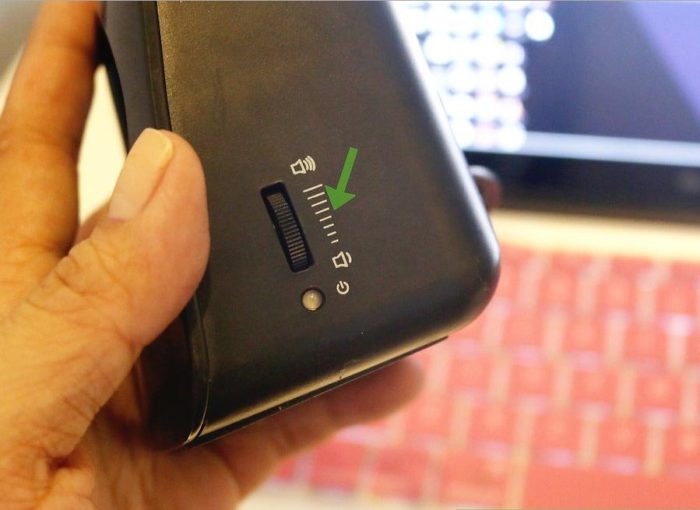
Снижаем уровень громкости динамиков до минимума
Шаг 4. Щелкнуть левой кнопкой мыши на значке звука справа внизу рабочего стола. Отрегулировать громкость примерно на уровень 75%.
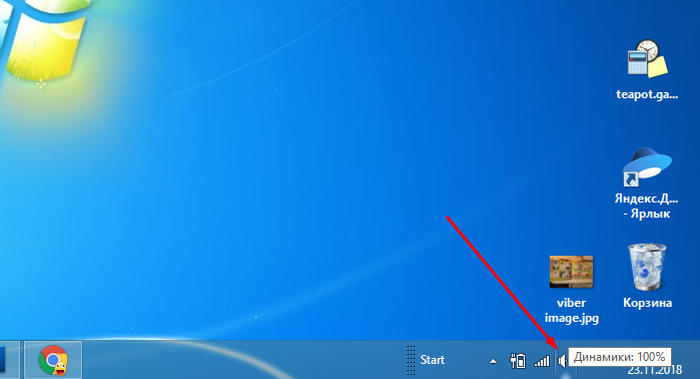
Щелкаем левой кнопкой мыши на значке звука справа внизу рабочего стола
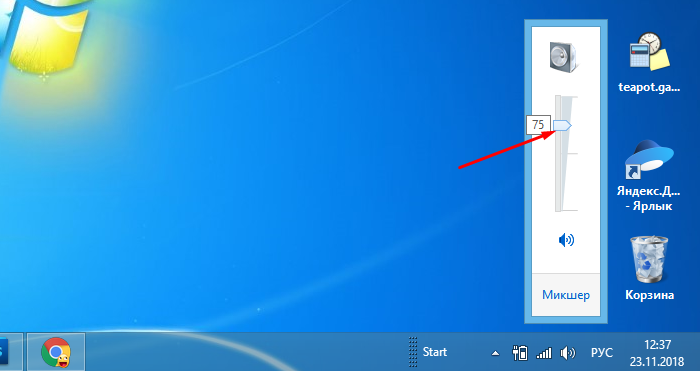
С помощью ползунка регулируем громкость примерно на уровень 75%
Шаг 5. При нажатии на опцию «Микшер» появятся разные слайдеры, используйте слайдер с надписью «Приложения» («Applications»).
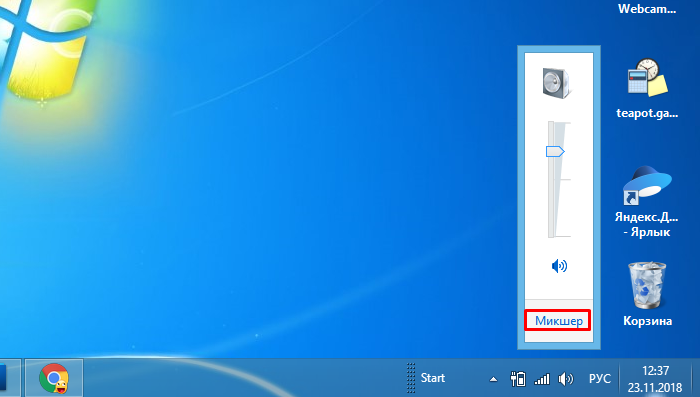
Нажимаем на опцию «Микшер»
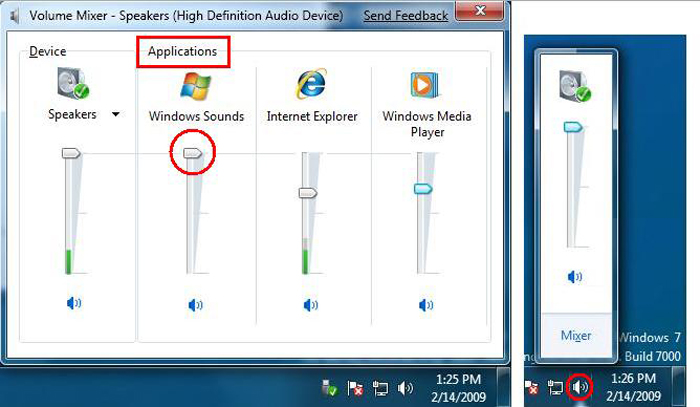
В слайдере с надписью «Приложения» («Applications») регулируем звук на 75%
Шаг 6. Во включенном состоянии ноутбука подключить кабель аудио разъема (разъем USB или 3,5 мм) в соответствующий порт на ноутбуке.
- Если используется разъем 3,5 мм, посмотреть на боковые стороны ноутбука, найдя небольшой разъем с рисунком наушников или динамика.
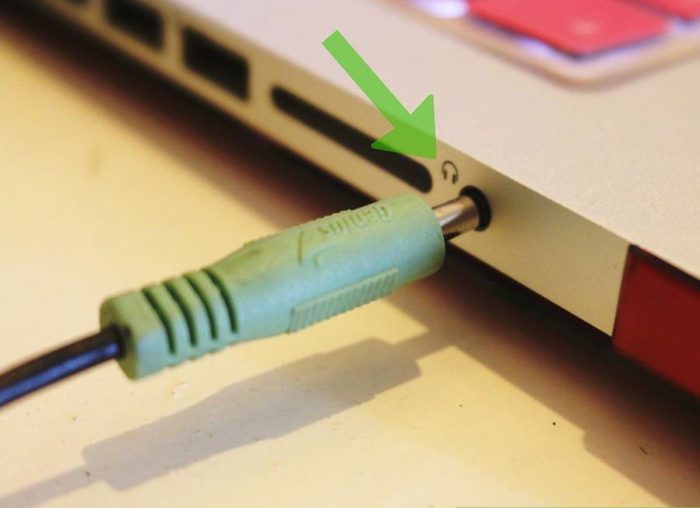
Находим небольшой разъем с рисунком наушников или динамика, подключаем разъем от колонок

Для подключения не используем разъем с рисунком микрофона
Важно! Не подключать штекер колонок к гнезду с рисунком микрофона, расположенный на рисунке слева!

Для подключения USB-колонок используем свободный USB-разъем на ноутбуке

Вставляем диск с драйверами, который идет в комплекте с USB-колонками
Шаг 7. Включить колонки кнопкой «Вкл.», обычно располагающейся на задней панели одного из громкоговорителей. Иногда кнопка включения совмещена с регулятором громкости динамика.

Включаем колонку соответствующей кнопкой, отвечающей за питание
Важно! Если колонки имеют кабель питания, подключить его, прежде чем включать динамики.

При наличии кабеля питания, подключаем его к сети
Шаг 9. Воспроизвести аудио на ноутбуке – потоковую музыку, компакт-диск, видео на YouTube и т.д.
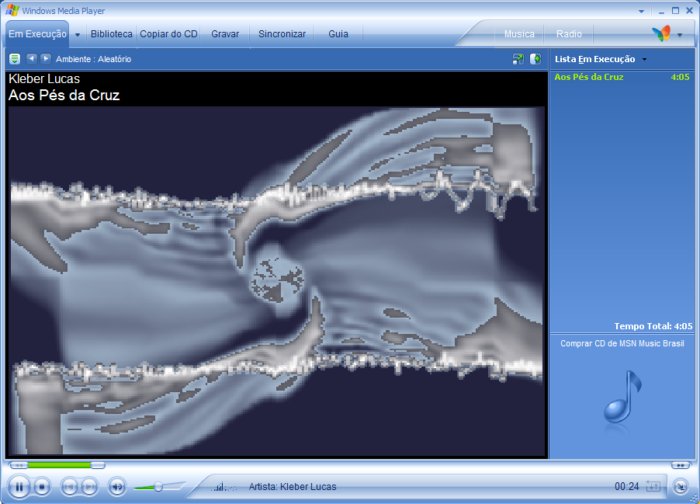
Воспроизводим любое аудио на ноутбуке
Шаг 10. Найти удобную громкость для прослушивания, медленно поворачивая регулятор громкости на колонках, пока не будет достигнут необходимый ее уровень.
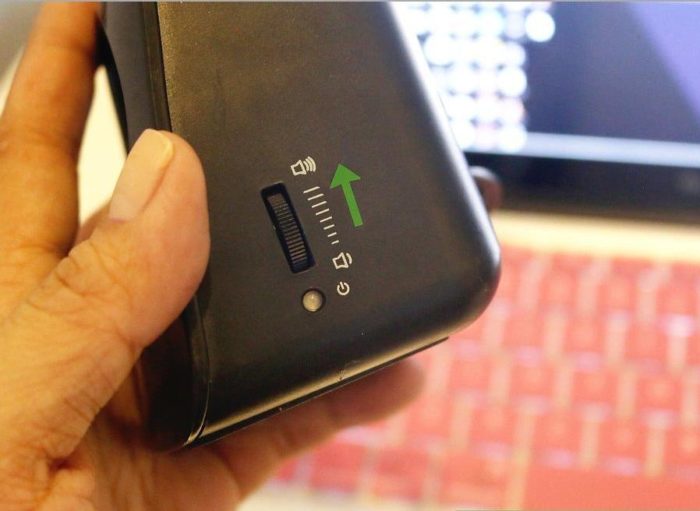
Регулируем колесико громкости на колонках для комфортного прослушивания
Справка! Если из колонок ничего не слышно, еще раз убедиться, что динамики

правильно подключены к ноутбуку и к розетке.
Настройка переключения динамиков в Windows
Если при воспроизведении аудио звук слышен, но он идет через динамики ноутбука, а не через колонки, необходимо изменить настройки переключения звука вручную.
Шаг 1. Нажать вместе клавиши ноутбука «Win+R» («Win» располагается слева от «Alt»).
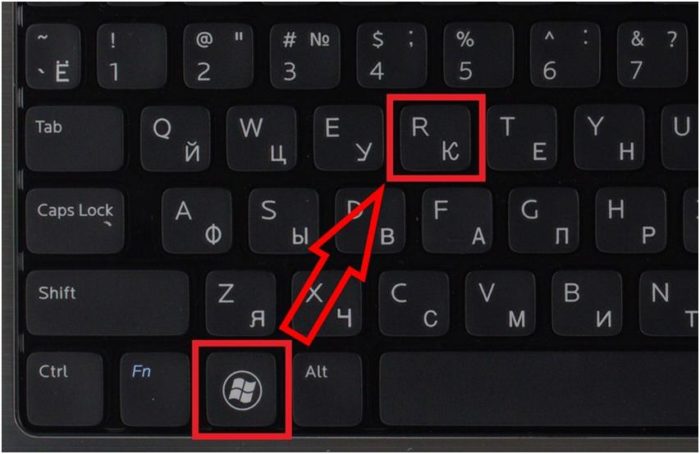
Нажимаем вместе клавиши ноутбука «Win+R»
Шаг 2. Напечатать в открывшемся окне «control» и нажать «OK».
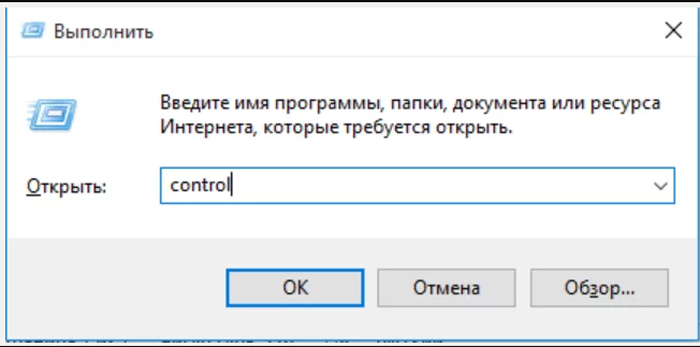
Печатаем в открывшемся окне «control», нажимаем «OK»
Шаг 3. Появится «Панель управления». Выбрать справа вверху «Крупные значки» и щелкнуть на пиктограмме «Звук».
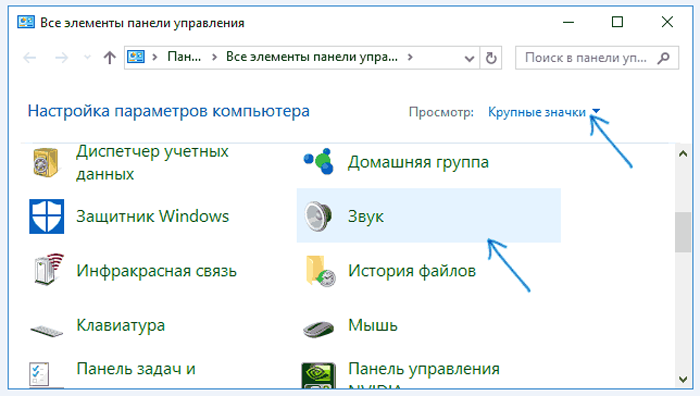
Выбираем справа вверху «Крупные значки», щелкаем на пиктограмме «Звук»
Шаг 4. Щелкнуть на закладке «Воспроизведение», выбрать щелчком «Громкоговорители» и нажать кнопку «По умолчанию». Нажать «OK».
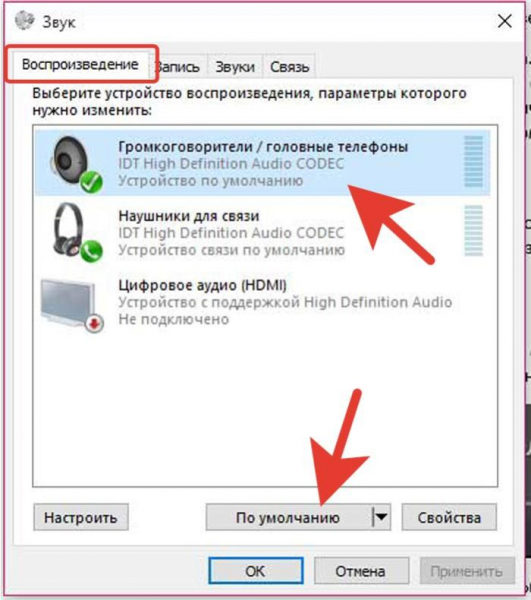
Щелкаем на закладке «Воспроизведение», выбираем щелчком «Громкоговорители», нажимаем кнопку «По умолчанию», затем «OK»
Звук должен начать проигрываться через установленные колонки.
Если звук в колонках не появился
Причины отсутствия звука в колонках и способы их устранения:
- Протестировать звуковой выход на колонки можно, подключив к ноутбуку наушники. Если звук в наушниках имеется, неисправность находится в колонках или их соединениях. Проверить соединения колонок.

Проверяем соединение колонок к ноутбуку
Низкий заряд батареи ноутбука, иногда отключающий устройства. Подключить ноутбук к зарядному устройству.
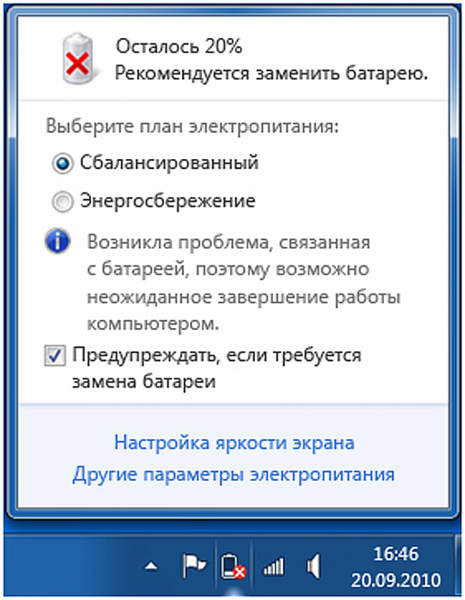
При низком заряде ноутбука, заряжаем батарею и проверяем звук на колонках снова
Колонки подключены не к разъему «Audio Out» с изображением наушников. Проверить подключения.

Проверяем к какому разъему подсоединены колонки
Подключены наушники, отключающие колонки. Проверить подключения на ноутбуке и в колонках.

Проверяем не подключены ли наушники к колонке или ноутбуку
Включен Bluetooth, переключающийся на внешний источник звука. Выключить радиомодуль кнопкой на клавиатуре (см. ниже).

Отключаем Bluetooth, щелкнув по нему левой кнопкой мышки
Справка! Перезагрузка Windows также может помочь во многих случаях настройки звука на ноутбуке.
Видео — Как подключить колонки к ноутбуку
Подключение беспроводных колонок Bluetooth
Шаг 1. Убедиться, что ноутбук оснащен радиомодулем Bluetooth, с помощью которого можно подключить беспроводные колонки. Для этого нажать клавиши «Win+R», набрать в строке «devmgmt.msc» и нажать «OK».
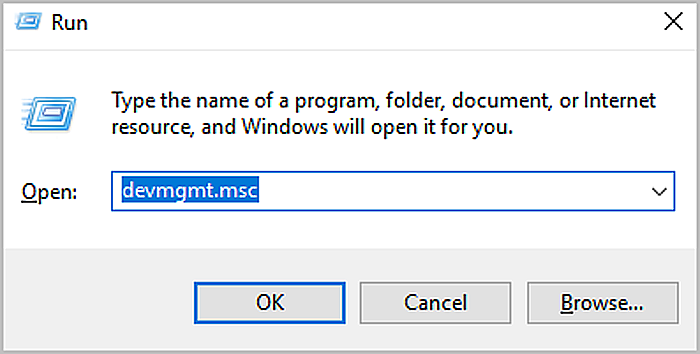
Набираем в строке «devmgmt.msc», нажимаем «OK»
Если в древе «Диспетчера устройств» видна категория, называемая «Радиомодули Bluetooth» («Bluetooth Radios»), щелкнуть на ней, развернув список устройств. Если в списке имеются какие-либо устройства, значит, на ноутбуке установлен Bluetooth.
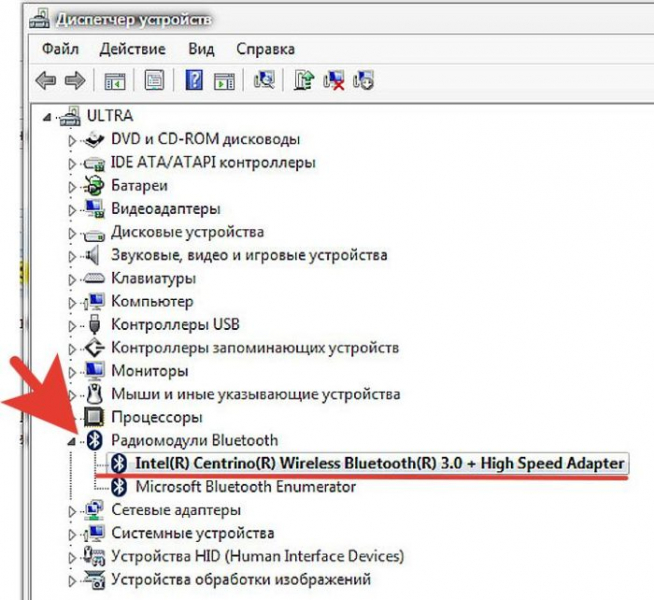
Находим категорию «Радиомодули Bluetooth», двойным щелчком мышки раскрываем ее, проверяем список устройств
Шаг 2. Убедиться, что Bluetooth включен. Для этого посмотреть в трей (внизу справа) на наличие синего значка.

Проверяем наличие значка Bluetooth на панели задач
Если значок отсутствует, потребуется его включить.
- Нажать кнопку с изображением беспроводного соединения в виде значка Bluetooth или антенны на ноутбуке. Обычно это одна из кнопок «F1–F12» (зависит от модели ноутбука), нажимаемая совместно с кнопкой «Fn».
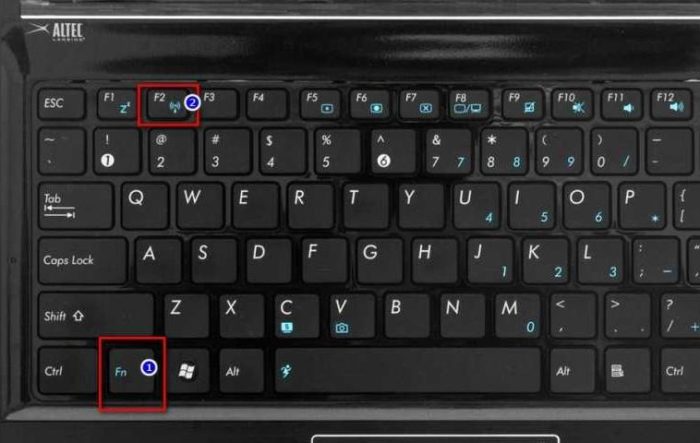
Нажимаем на одну из кнопок «F» с изображением беспроводного соединения с сочетанием клавиши «Fn», например «Fn+F2»»
Убедиться, что синий значок в трее появился.

Проверяем наличие синего значка в трее
Шаг 3. Найти подходящее местоположение, чтобы разместить динамики (динамик) Bluetooth.

Находим подходящее местоположение для размещения динамиков Bluetooth
При установке динамиков необходимо учитывать:
- динамики должны подключаться к расположенному поблизости источнику питания;
- для легкого включения и выключения динамиков поставить их в легкодоступном месте;
- наличие стены между ноутбуком и колонками не обязательно, но может снизить качество звучания;
- обратиться к руководству колонок, чтобы выяснить, как близко они должны располагаться от ноутбука.
Справка! Обычно динамики Bluetooth могут находиться на расстоянии до 10 метров от принимающего устройства, но некоторые модели могут иметь более близкий диапазон действия.
Шаг 4. Включить динамик, сделав его доступным для обнаружения. Включение динамиков зависит от их модели. Часто на них имеется кнопка, которую нужно удерживать в течение нескольких секунд, чтобы перевести устройство в режим «обнаружения».

Включаем динамик, нажав на соответствующую на нем кнопку
Примечание! Если информации по включению обнаружения колонки Bluetooth, нанесенной на ее корпус недостаточно, необходимо обратиться к ее руководству по эксплуатации.
Шаг 5. Для соединения ноутбука с колонками Bluetooth нажать «Win+R», напечатать «control printers» и нажать «OK».
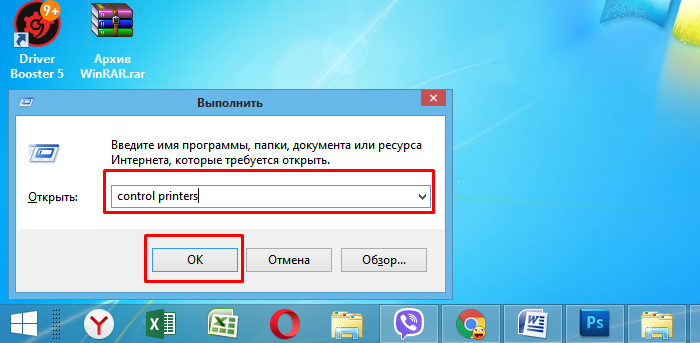
Печатаем «control printers», нажимаем «OK»
Шаг 6. В открывшемся окне выбрать «Добавление устройства».
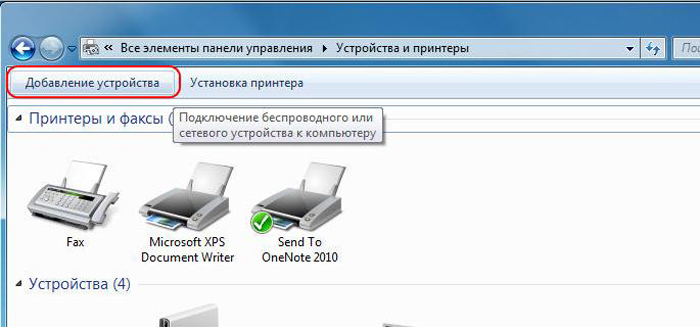
Выбираем «Добавление устройства»
Шаг 7. Начнется поиск устройств. Когда динамики появятся, выбрать их щелчком мыши и нажать «Далее», чтобы соединить устройства.
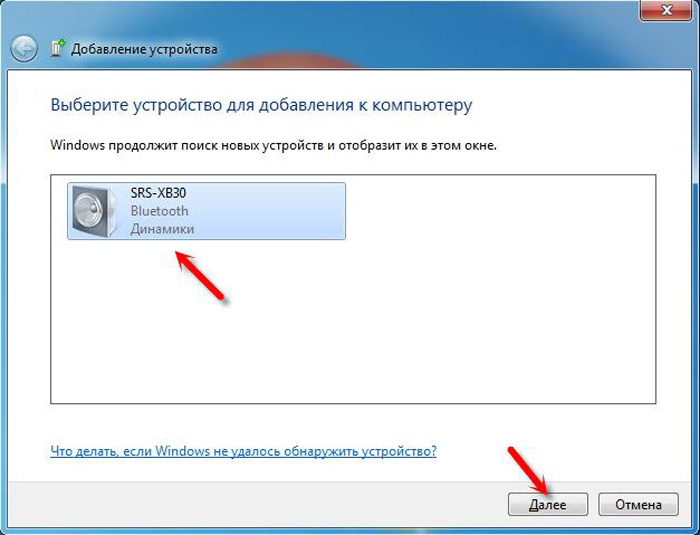
Выделяем динамики щелчком мыши, нажимаем «Далее»
Настройка ноутбука для воспроизведения звука через Bluetooth
Шаг 1. Нажать клавиши «Win+R», напечатать «control» и нажать «OK».
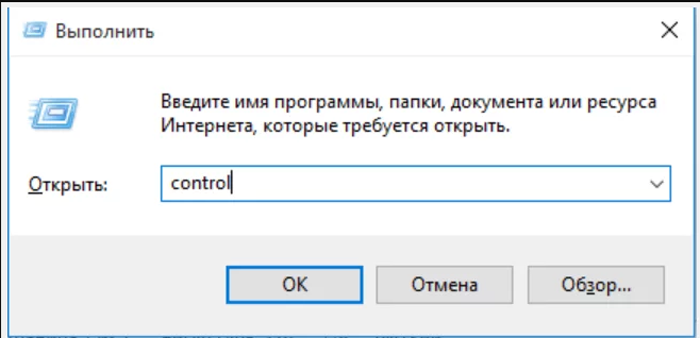
Печатаем «control», нажимаем «OK»
Шаг 2. В «Панели управления» выбрать вверху справа «Крупные значки » и щелкнуть на пиктограмме «Звук».
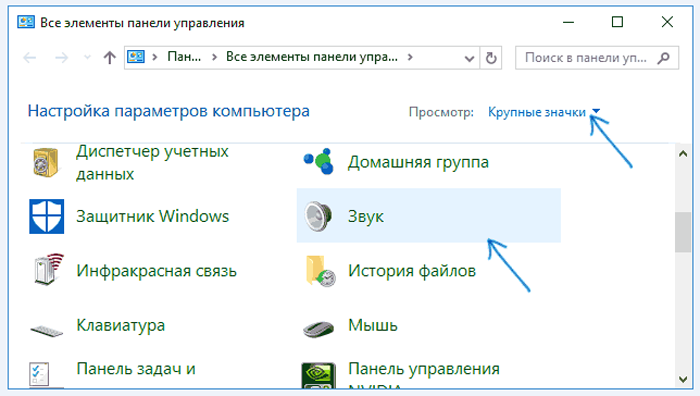
Выбираем справа вверху «Крупные значки», щелкаем на пиктограмме «Звук»
Шаг 3. Щелкнуть на закладке «Воспроизведение», выбрать щелчком «Динамики Bluetooth» и нажать кнопку «По умолчанию». Нажать «OK».
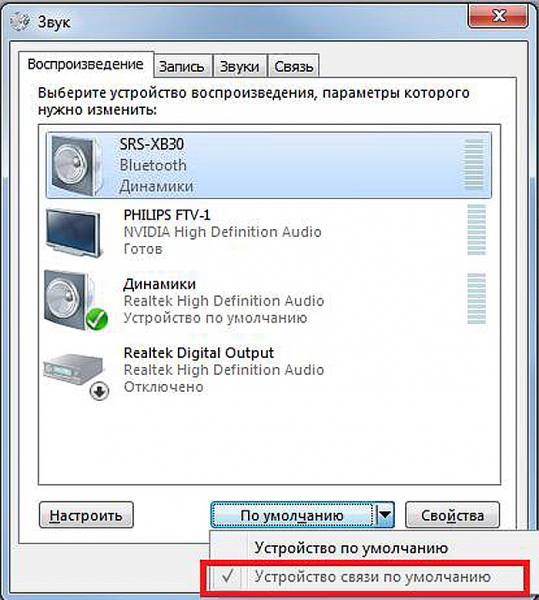
Щелкаем на закладке «Воспроизведение», выбираем щелчком «Динамики Bluetooth», нажимаем кнопку «По умолчанию», затем «OK»
Звук должен начать проигрываться через новые динамики Bluetooth.
Шаг 4. Щелкнуть левой кнопкой мыши на значке звука в трее. Отрегулировать громкость в регулировках на 75%. При появлении разных слайдеров использовать слайдер с надписью «Приложения» (Applications).
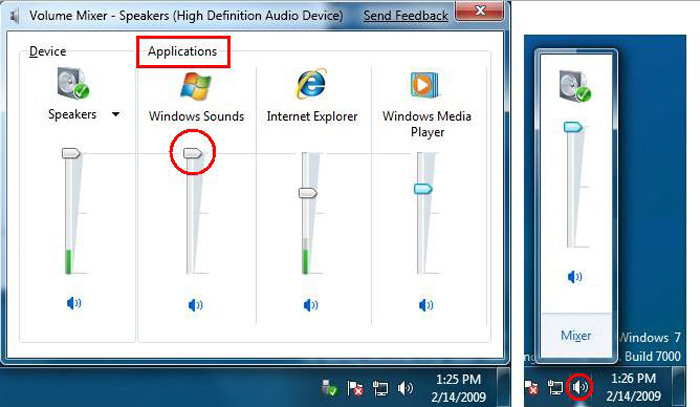
В слайдере с надписью «Приложения» («Applications») регулируем звук на 75%
Шаг 5. Минимизировать громкость на колонке Bluetooth. Если на колонке имеется аппаратная ручка, повернуть ее полностью влево, чтобы отключить громкость.

Минимизируем громкость на колонке Bluetooth
Если аппаратной настройки громкости на колонке нет, щелкнуть в трее значок «Звук» и переместить уровень громкости вниз (влево).
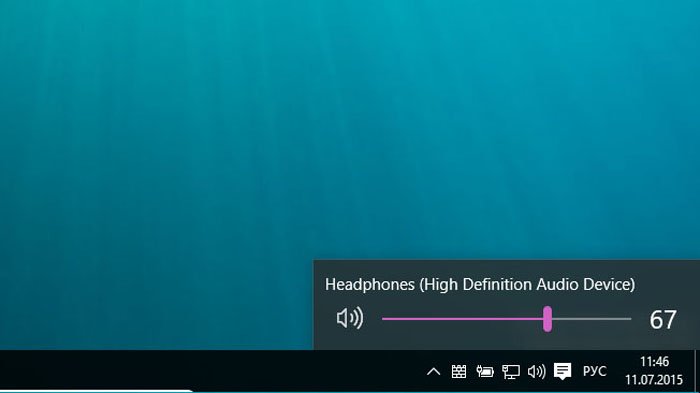
Щелкаем в трее значок «Звук», перемещаем уровень громкости вниз (влево)
Шаг 6. Проверить звук, воспроизведя песню, видео или звуковой файл.
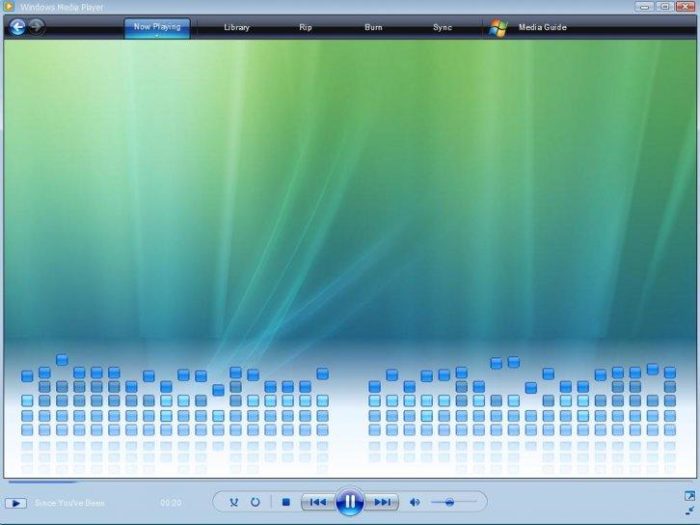
Проверяем звук, воспроизведя песню, видео или звуковой файл
Шаг 7. Медленно увеличивать громкость на громкоговорителе Bluetooth, пока она не будет достаточной для комфортного прослушивания.

Медленно увеличиваем громкость на громкоговорителе Bluetooth для комфортного прослушивания
На этом настройка колонок Bluetooth на ноутбуке завершена.



