Как набрать эмодзи на ПК с Windows?

Эмодзи – это пиктограммы, которые можно вставлять как любой текстовый символ. И на Android, и на iPhone есть специальная клавиатура для смайлов. Вы можете переключать клавиатуру с текстом и смайликами для вставки в любые приложения. Однако с настольным ПК все не так просто. В этой статье мы объясним, как набирать эмодзи на ПК с Windows.
Введите Emoji в Windows 10
В Windows 10 есть встроенная клавиатура с эмодзи, похожая на смартфоны. Однако вы можете использовать это как независимую утилиту для вставки символов эмодзи. Хорошая часть состоит в том, что он будет работать во всех приложениях в Windows 10. Чтобы открыть клавиатуру эмодзи на ПК с Windows 10, поместите курсор в позицию и нажмите логотип Win и клавиши с точкой. Кроме того, вы также можете нажать клавишу Win Logo и точку с запятой. Оба ярлыка откроют скользящую панель со всеми символами эмодзи.

Клавиатура с эмодзи для Windows 10
Теперь оставьте клавиши и введите имя смайлика, который хотите вставить. Например, при вводе пиццы будут отфильтрованы смайлы пиццы.

Фильтр Emoji в Windows 10
Щелкните смайлик, чтобы вставить его в позицию курсора.
Закрытие панели Emoji после вставки Emoji
По умолчанию Windows будет держать панель смайликов открытой после того, как вы вставите смайлик. Это может мешать вашей работе из-за появления всплывающего окна на осыпи. Хорошая часть состоит в том, что вы можете автоматически закрыть панель смайликов после вставки, изменив настройки.
- Откройте приложение «Настройки Windows», нажав сочетания клавиш «Win Logo + I».
- перейдите в раздел «Устройства», а затем перейдите к настройкам «Набор текста».
- Вам нужно прокрутить вниз и нажать на опцию «Дополнительные настройки клавиатуры», которая появляется на правой панели.
- По умолчанию Windows установит флажок напротив параметра «Не закрывать панель автоматически после вставки смайлика» в разделе «Панель смайликов».
- Вы должны отключить эту опцию, чтобы закрыть панель эмодзи после вставки.

Закройте панель эмодзи после вставки
Категории смайликов
Если вы не знаете название смайлика, щелкните категории на нижней панели для поиска в соответствующей группе. Ниже перечислены категории, доступные на текущей панели смайлов:
- Последний использованный
- Смайлики и животные
- Люди
- Праздники и объекты
- Еда и растения
- Транспорт и места
- Символы
Помимо символов эмодзи, вы также можете вставлять текстовые смайлики каомодзи и символы математических операторов в последней версии Windows 10.

Kaomoji в Windows 10
Emoji Display
Вы можете использовать клавиатуру эмодзи во всех приложениях, таких как Word, или в чате в Facebook Messenger. Однако отображение символов эмодзи будет полностью различаться в зависимости от того, как приложение интерпретирует эмодзи. Например, все смайлы в таких приложениях Office, как Word и Outlook, будут отображаться в оттенках серого. Вы должны вручную применить шрифт и цветовую вариацию, как и любой другой текстовый контент.
Когда вы вводите один и тот же смайлик в Facebook или Twitter, вы увидите красочный смайлик.
Другие параметры на ПК с Windows
К сожалению, клавиатура с эмодзи доступна только в Windows 10. Если вы все еще используете Windows 7 или 8, вы не сможете использовать эту утилиту. Кроме того, некоторые символы эмодзи могут выглядеть иначе в таких приложениях, как Excel. Вы можете попробовать другие утилиты на ПК с Windows, чтобы найти для вас символы эмодзи.
Использование карты символов для вставки эмодзи
Карта символов – это независимое приложение на ПК с Windows, которое можно использовать для ввода специальных символов. Подобно клавиатуре эмодзи, вы можете использовать карту символов для вставки символов в текстовое поле любых приложений.
- Нажмите клавиши Win Logo + R, чтобы открыть окно «Выполнить».
- Введите charmap в поле ввода и нажмите клавишу ввода.
- Это откроет приложение карты символов, показывающее тысячи символов.
Вы можете изменить «Шрифты» на «Webdings» или «Wingdings», чтобы найти различные символы эмодзи. В зависимости от выбранного шрифта откроются дополнительные параметры для выбора «Набор символов» и «Группировать по».

Карта символов в Windows
Например, вы можете выбрать шрифт «Arial Black» и сгруппировать опцию «Поддиапазон Unicode».

Выберите поддиапазон Unicode на карте символов
Это откроет дополнительный диалог для выбора категории. Выберите надстрочный / подстрочный индекс, валюту или любую другую группу, чтобы отфильтровать соответствующие символы, содержащие эмодзи.
Использование утилиты Symbol
В документах Office, таких как Excel, Word или PowerPoint, вы можете использовать служебную программу «Символ» для вставки специальных символов, которые нельзя вводить с клавиатуры.
- Перейдите в меню «Вставить» и нажмите «Символы». В Word вам нужно еще раз щелкнуть «Дополнительные символы…» и щелкнуть «Символы» в Excel.
- Вы можете увидеть диалоговое окно утилиты Symbol, как показано ниже.

Утилита Symbol в приложениях Office
- Измените шрифты и ввод «Unicode (шестнадцатеричный)».
- Это откроет дополнительное раскрывающееся меню «Подмножество».
- Выберите категорию, например «Символы валюты », чтобы заполнить все соответствующие символы.
- Дважды щелкните символ, чтобы вставить его в документ.
Использование сочетаний клавиш
Наконец, если ни один из вышеперечисленных методов не помогает набрать нужный символ эмодзи, попробуйте использовать сочетания клавиш. Вы можете использовать клавишу alt и цифры на цифровой клавиатуре для вставки символов эмодзи на ПК с Windows. Например, alt + 10135 сделает символ разделения смайликом как ➗. Ознакомьтесь с более чем 1000 сочетаниями клавиш для вставки смайликов на ПК с Windows.
Как включить Эмодзи в Windows 10 — 2 способа
В интернете и социальных сетях широко используются смайлы эмодзи — картинки символы, предназначенные для привлечения внимания или отображения эмоций, чувств и состояний. Смайлы используются в текстовых документах, в социальных сетях, в сообщениях на веб-сайтах или в мессенджерах (WhatsApp, Viber, Skype, Telegram и т. д.), особенно это популярно на мобильных устройствах.
Эмодзи (emoji, эмоджи) — картинки из символов смайлов, первоначально разработанные в Японии, а затем широко разошедшиеся по всему миру. Отличие эмодзи от обычных смайликов заключается в области применения: смайлики используются в личной переписке для передачи эмоций, а эмодзи применяются не только при частном общении, но и в общественных местах для привлечения дополнительного внимания к тексту, дополнительно эмодзи отображают действия и состояния.
Поддержка эмодзи уже давно присутствует на устройствах, работающих в операционных системах iPhone или Android, на сервисах электронной почты, в социальных сетях. Не все знают, что смайлики эмодзи можно использовать в операционной системе Windows 10.
Начиная с версии Windows 10 Fall Creators Update (Windows 10 1709), в операционной системе была значительно упрощена работа с панелью эмодзи. Пользователь может вставить эмодзи непосредственно из Windows в любом месте, теперь не нужно скопировать эмодзи откуда-то, а затем вставить в сообщение для выражения своих эмоций.
Естественно, у пользователей возникнул вопрос, где эмодзи находятся в Windows 10, и как их можно использовать? Эмодзи Windows запускаются из двух мест в операционной системе: со специальной Панели Эмодзи или с помощью сенсорной клавиатуры, в которую встроена возможность печати эмодзи.
В этой статье мы рассмотрим оба способа добавления смайликов эмодзи в операционной системе Windows 10.
Как включить эмодзи в Windows 10 — 1 способ
Вначале посмотрим, как запустить «Панель Эмодзи», для вставки смайлов в текстовые документы, в сообщения на сайтах или в социальных сетях и т. д.
Выполните следующие действия:
- Откройте окно текстового редактора (Блокнот, Word и т. д.) или перейдите на страницу социальной сети.
- Напечатайте нужный текст.
- Щелкните кнопкой мыши в том месте, где нужно вставить эмодзи.
- Переключите раскладку клавиатуры на английский язык (это необходимо для первого запуска панели эмодзи).
- Нажмите на клавиши «Win» + «.» (точка) или «Win» + «;» (точка с запятой) на английской раскладке.
- Откроется панель с эмодзи, которые можно вставить в сообщение или в другой текст.
- На первой вкладке панели представлены различные виды эмодзи. Нажмите на соответствующий смайлик для вставки эмодзи в текст документа или сообщения. В окне имеется прокрутка для доступа к другим смайликам, которые не помещаются в окне панели.

- Переключите раскладку на русский язык, продолжайте печатать текст сообщения. Для открытия панели и вставки следующих эмодзи больше не потребуется переключать раскладку на английский язык.
На Панели Эмодзи, из верхнего меню можно использовать несколько типов значков:
- Эмодзи — обычные смайлы эмодзи.
- Каомодзи — текстовые эмодзи, текстовые смайлы выражающие эмоции лица.
- Символы — набор различных символов для вставки в текстовые сообщения.

Из нижнем меню можно добавить дополнительные варианты эмодзи, предлагаемые к каждому выбранному типу смайликов.

На панели имеется поле поиска, предназначенное для вставки эмодзи во время печати. Работает это следующим образом:
- Вы запускаете панель эмодзи, а затем начинаете печатать слово обозначающее, какой-нибудь смайлик.
- На панели предлагается подходящий вариант, вы нажимаете на картинки эмодзи. Смайлик вставляется в текст вместо соответствующего слова.
Как добавить эмодзи при помощи сенсорной клавиатуры — 2 способ
В операционную систему Windows 10 встроено приложение «Сенсорная клавиатура», в которой реализован механизм для вставки смайликов эмодзи, при печати с помощью сенсорной клавиатуры.
Пройдите следующие шаги:
- Щелкните правой кнопкой мыши по Панели задач.
- В открывшемся контекстом меню нажмите на пункт «Показать кнопку сенсорной клавиатуры».

- В области уведомлений появится кнопка сенсорной клавиатуры. Нажмите на эту кнопку.
- В нижней части экрана появится сенсорная клавиатура, на которой имеется клавиша со смайликом.
- Нажмите на сенсорной клавиатуре на клавишу смайлика «улыбка».

- После этого, откроется панель эмодзи с различными типами смайлов. Предложенные значки эмодзи можно вставить в сообщение или в текстовый документ.

Выводы статьи
Многие пользователи используют картинки эмодзи при общении в социальных сетях, при переписке в мессенджерах, вставляют смайлики в текстовые документы, в сообщения или комментарии на сайтах в интернете. В Windows 10 встроена Панель Эмодзи, предназначенное для использования смайлов на компьютере, непосредственно из операционной системы. Дополнительно для вставки эмодзи в нужном месте можно использовать приложение «Сенсорная клавиатура».
Как использовать эмодзи в Windows 11 с помощью сочетаний клавиш
Добрый день, уважаемый знаток техники. Подожди, чего-то не хватает. Привет, товарищ знаток техники 😊. Теперь, это намного лучше. Вы так не думаете?
Сегодня эмодзи стали незаменимым инструментом общения. Можно даже сказать, что это самостоятельный язык. И это не было бы ошибкой. Представьте, что вы получаете сообщение без каких-либо смайликов. Вы автоматически предполагаете, что отправитель либо угрюм, либо, возможно, даже зол на вас. Однако, если этот текст будет сопровождаться смайликом, вы можете сразу сказать: «Все хорошо».
Помимо расширения и улучшения способов нашего общения, смайлики также могут иногда делать слова и предложения излишними. Все, что нужно, это несколько смайликов, чтобы передать сообщение! Таким образом, цифровые платформы и устройства сделали смайлики неотъемлемой частью своих приложений.
Программы для Windows, мобильные приложения, игры — ВСЁ БЕСПЛАТНО, в нашем закрытом телеграмм канале — Подписывайтесь:)
Связанный: Как использовать Emoji Kitchen на Android и iPhone
Есть ли в Windows 11 смайлики?
Да, в Windows 11 есть клавиатура с эмодзи, которая позволяет пользователям просто выбирать из списка Unicode, не сталкиваясь с проблемами копирования и вставки смайликов из разных источников.
Windows 11 основана на том, что предлагала ее предшественница.
Смайлики в Windows 10 были весьма разнообразны по количеству, но довольно ограничены по категориям и типам. Windows 11 исправляет это, предоставляя лучшие смайлики, больше категорий, более свежие символы, а также несколько новых функций. Легкость, с которой вы можете получить доступ и выбрать смайлик по вашему выбору, намного более плавная, без неуклюжих фрагментов.
Что нового в клавиатуре эмодзи в Windows 11?
Вот некоторые из новых дополнений к клавиатуре эмодзи в Windows 11:
Смайлики в Windows 11 намного больше и лучше, чем их аналоги в Windows 10. Они выглядят гораздо более детализированными и динамичными и имеют гораздо более красочный вид. Список смайликов также был изменен, чтобы включить больше пробелов и предлагает аккуратный, свободный от беспорядка макет, который приятен для глаз.
Я имею в виду, кто не любит GIF? GIF-файлы пригодятся, когда эмодзи недостаточно для передачи сообщения. У всех нас бывают такие моменты, когда ситуация или обстоятельство напоминают нам конкретную сцену или фразу из фильма, которая идеально ее описывает. Теперь с этим последним дополнением вы можете искать и отправлять GIF-файлы в Windows 11.
История буфера обмена — это новая функция клавиатуры эмодзи в Windows 11. Это позволяет вам вспомнить всю недавно скопированную информацию — как текстовую, так и визуальную — для будущего использования или ссылки. Аккуратное дополнение.
Клавиатура Microsoft emoji также позволяет использовать каомодзи в японском стиле. Вы можете использовать клавиатуру для вставки каомодзи в большинстве приложений, даже в тех, которые не поддерживают традиционные смайлики.
Новый набор эмодзи от Microsoft также содержит часто используемые символы. Эти символы можно добавить в большинство поддерживаемых приложений, поддерживающих традиционные эмодзи.
Microsoft также допускает умные предложения, основанные на вашем недавнем использовании смайликов. Ваши недавно использованные эмодзи будут доступны на первой странице для быстрого доступа. Это позволяет вам быстро использовать часто используемые эмодзи для более быстрого набора текста.
Разделы поиска интересны тем, что они являются одними из самых недооцененных функций приложения. Окно поиска в клавиатуре смайликов Windows 11 присутствует вверху для каждой категории и позволяет быстро найти идеальный смайлик без необходимости прокручивать весь список.
Как добавить смайлики в Windows 11
Переходя к теме добавления смайликов в Windows, есть два разных метода. Мы рассмотрим оба в следующих разделах и предоставим вам решить, какой из них лучше всего подходит для вас.
Способ 1: использование сочетаний клавиш
Сочетания клавиш — один из самых изящных способов выполнения задач в Windows 11. Ввод смайликов ничем не отличается.
Откройте текстовый редактор, который вы хотите использовать, или просто щелкните текстовое поле, в которое вы хотите ввести смайлик. Мы будем использовать Блокнот для этого метода.
Теперь нажмите Windows + . (точка) или Windows + ; (точка с запятой) одновременно, чтобы открыть окно эмодзи.

Используйте клавиши со стрелками, чтобы переместить выделение к смайлику, который вы хотите использовать, а затем нажмите Ctrl + Enter, чтобы вставить этот смайлик. Вы можете сразу же вставить больше смайликов, используя только клавишу Enter (не ctrl + Enter), пока не нажмете клавишу Escape, чтобы закрыть всплывающее окно смайликов.
Если вы хотите использовать мышь, просто нажмите на смайлик, который хотите вставить.

Важно отметить, что разные приложения будут отображать разные стили для одних и тех же эмодзи. Например, вот смайлик в блокноте.

Теперь сравните его с тем же эмодзи в Wordpad.

Используйте этот метод, чтобы вставить любой смайлик, который вы хотите. Есть шесть различных категорий на выбор и категория «Последние», в которой есть все смайлики, которые вы недавно использовали.

Способ 2: с помощью сенсорной клавиатуры
Второй метод основан на сенсорной клавиатуре. В Windows 11 есть эта функция, называемая сенсорной клавиатурой, которая позволяет вам отображать клавиатуру на экране для ввода текста.
Это полезно, если ваша система оснащена сенсорным экраном и позволяет вам печатать аналогично современным мобильным устройствам.
Чтобы включить сенсорную клавиатуру, вам нужно будет щелкнуть правой кнопкой мыши на панели задач и выбрать «Настройки панели задач».

Под угловыми значками панели задач включите сенсорную клавиатуру.

Теперь просто щелкните значок сенсорной клавиатуры на панели задач, чтобы открыть ее.

На сенсорной клавиатуре нажмите кнопку эмодзи рядом со значком настроек в верхнем левом углу, чтобы открыть окно эмодзи.

Выберите один из доступных смайликов и выберите тот, который вы хотите вставить.

Как добавить смайлики прямо с клавиатуры
Да, вы можете добавлять свои любимые эмодзи прямо с клавиатуры, не используя мышь. Как упоминалось в первом способе, нажмите Windows + . или Windows + ; клавиши, чтобы открыть окно эмодзи. По умолчанию должны отображаться самые последние использованные смайлики.
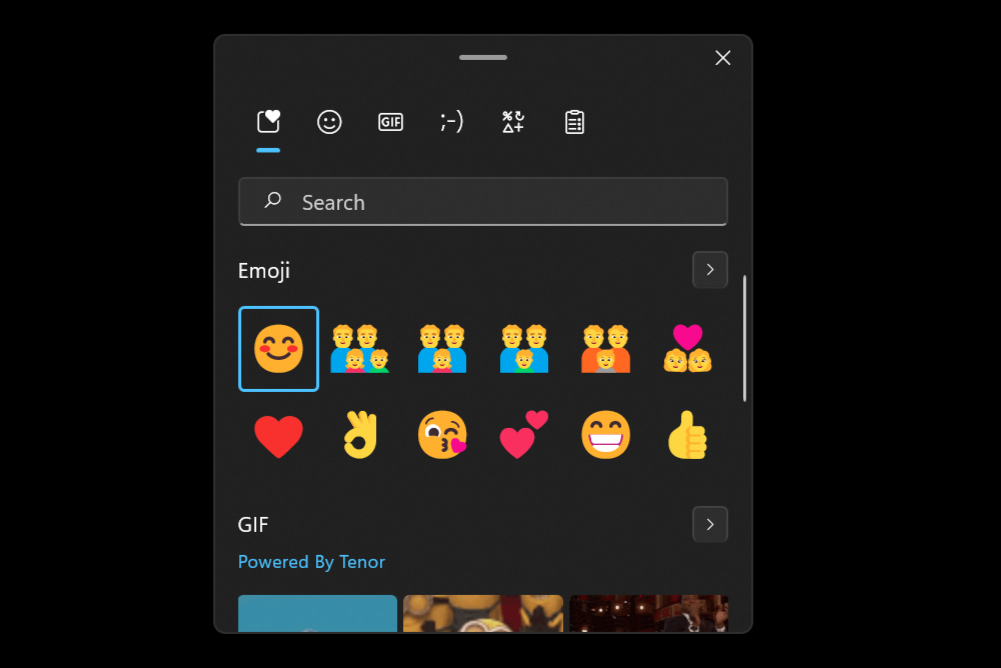
Используйте клавиши со стрелками для перемещения между смайликами и нажмите Ctrl + Enter вместе, чтобы вставить смайлик после его первого выделения. Вы можете сразу же вставить больше смайликов, используя только клавишу Enter (не ctrl + Enter), пока не нажмете клавишу Escape, чтобы закрыть всплывающее окно смайликов. Нажмите клавишу Tab, чтобы перемещаться между различными категориями или просмотреть весь список смайликов.

Отсутствие мыши больше не должно быть для вас помехой 😉.
Часто задаваемые вопросы
Вот несколько часто задаваемых вопросов об эмодзи в Windows 11, которые должны помочь ответить на ваши животрепещущие вопросы.
Почему в Windows 11 нет эмодзи флага?
Хотя Windows 11 позволяет использовать определенные флаги, такие как 🏁🏳️🌈🏳️⚧️🏳️🏴🏴☠️🚩, на панели эмодзи нет национальных флагов. Этому есть множество причин, и интернет-форумы породили множество теорий. Самый жизнеспособный из них заключается в том, что Microsoft хочет, чтобы ее ОС была универсально приемлемой и использовалась мировым сообществом.
Предыдущие инциденты, такие как пограничная война между Перу и Боливией в 1995 году, привели к тому, что правительство Перу подало жалобу в Microsoft на то, что граница, отображаемая в функции выбора часового пояса Windows 95, была неправильной. Чтобы предотвратить любые неблагоприятные события, Microsoft полностью удалила эту функцию.
Аналогичным образом, включение флагов стран создаст неприятные ситуации, учитывая, что некоторые страны остаются непризнанными другими. Поэтому Microsoft решила пойти посередине и исключить все смайлики с национальными флагами из своего списка поддерживаемых смайликов.
Можете ли вы вставить Kaomojis в Windows 11?
Да, популярный японский стиль смайликов, ставший популярным среди поклонников аниме и манги, можно вставить с помощью Windows 11. Этот уникальный стиль смайликов был изобретен, чтобы избежать путаницы или неправильного толкования, что, кстати, было очень распространено, когда мгновенный обмен сообщениями в Интернете только начинался.
На панели смайликов Windows 11 есть отдельная категория для каомодзи, поэтому откройте это окно смайликов с помощью Windows + . или Windows + ; ключей и отправьте столько каомодзи, сколько душе угодно.

Мы надеемся, что этот пост помог вам познакомиться с эмодзи в Windows 11. Если у вас есть какие-либо вопросы, не стесняйтесь задавать их в комментариях ниже.
Программы для Windows, мобильные приложения, игры — ВСЁ БЕСПЛАТНО, в нашем закрытом телеграмм канале — Подписывайтесь:)



