Как отключить «Экранный диктор» на Windows 7, 10
В операционных системах Windows встроено много вспомогательных служб, которые способствуют улучшенному взаимодействию пользователя с компьютером. Для повышения удобства эти средства чаще всего используются людьми с ограниченными возможностями. В этой статье пойдет речь о том, как включить и отключить экранного диктора на Windows.
Что это такое?
Такая служба была введена еще в 1999 году, когда была выпущена операционная система Windows 2000. Помощник создавался для помощи слепым или слабовидящим пользователям. Программа воспроизводила голосовым сообщением элементы и контент, содержащийся на экране. В Windows 10 служба была доработана введением новых голосов SAPI 6. Также экранный диктор доступен на мобильных версиях ОС. Если вы не знаете, как отключить экранного диктора, то эта инструкция поможет вам в этом. Рассмотрим все способы.
 Вам будет интересно: Нумерация страниц в LIbreOffice Writter: подробная пошаговая инструкция по вставке и удалению
Вам будет интересно: Нумерация страниц в LIbreOffice Writter: подробная пошаговая инструкция по вставке и удалению
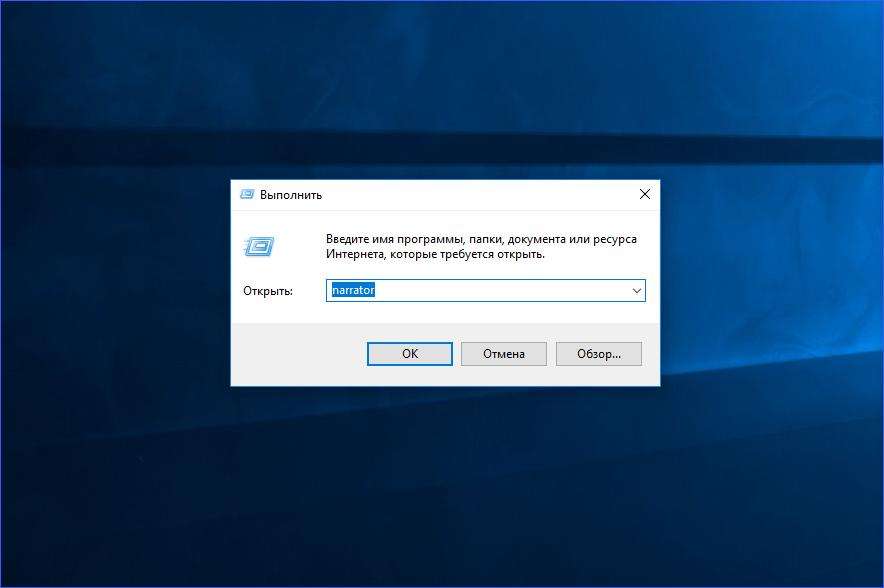
Варианты отключения
Первый и самый стандартный вариант — это использование меню «Пуск». Вам необходимо открыть меню и найти подраздел «Специальные возможности». В нем находится искомое приложение с названием «Экранный диктор». Если оно было запущено, но вы не нашли нигде активного окна, то можно через меню снова запустить его. Кликаем на строку с программой, чтобы на экране открылось окно управления. Чтобы отключить экранного диктора, вам необходимо выбрать пункт «Выход». Сделать это можно с помощью мышки или стрелок на клавиатуре. При выборе действия вы услышите соответствующее голосовое сообщение, свидетельствующее о закрытии утилиты.
Сам голосовой помощник подсказывает, что для отключения службы можно воспользоваться горячими клавишами Caps Lock+Esc (по умолчанию). Работает такая фишка только в этой программе. Комбинацию клавиш можно поменять в настройках на ту, которая будет удобнее вам.
Обычно запущенное приложение появляется в виде иконки на панели задач, поэтому закрыть его можно и через нее. Для этого необходимо найти соответствующий значок, кликнуть по нему ПКМ и в открывшемся меню нажать на кнопку «Закрыть окно».
Еще один вариант — закрытие через «Диспетчер задач». Им можно воспользоваться в том случае, если графический интерфейс помощника завис или тормозит. Для этого воспользуйтесь комбинацией клавиш Ctrl+Alt+Esc, во вкладке «Процессы» найдите строку «Средство чтения с экрана» и закройте ее. Приложение завершит свою работу без сопроводительного сообщения.
Чтобы быстрее отключить экранного диктора, можно воспользоваться комбинацией горячих клавиш Alt+F4. Она используется для экстренного выхода из любых программ. Этими способами вы можете отключить экранного диктора в Windows 7, 8 и 10. Теперь рассмотрим все варианты запуска утилиты, поскольку их гораздо больше.
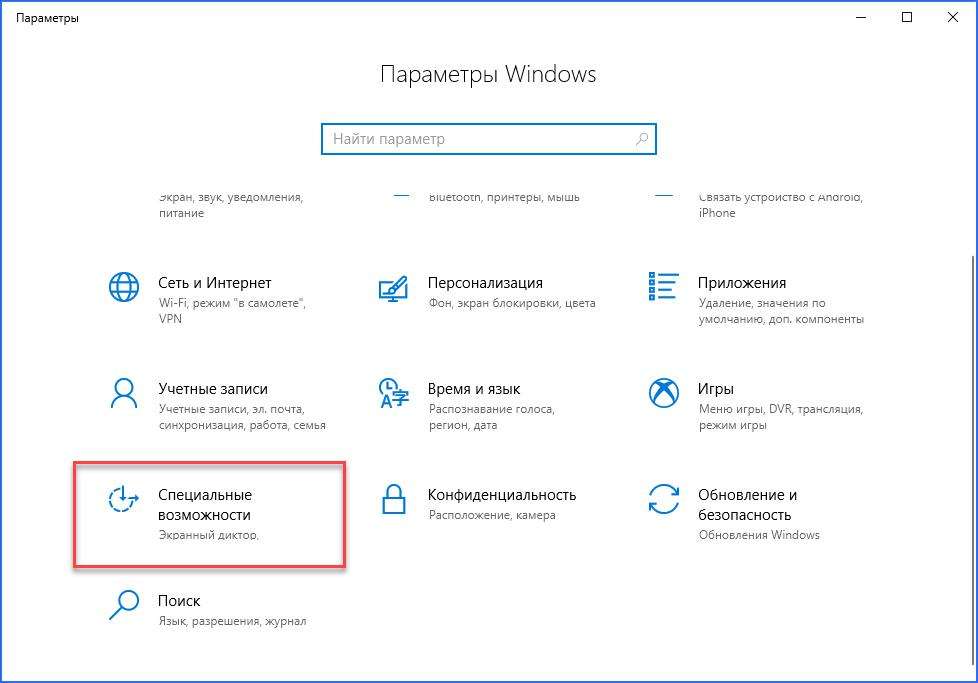
Отключение, доступное в Windows 10
Поскольку в современных операционных системах от Microsoft был изменен интерфейс и введены новые разделы настроек, стал доступен другой вариант отключения системных служб. Чтобы отключить экранного диктора в Windows 10, вам необходимо следовать инструкции:
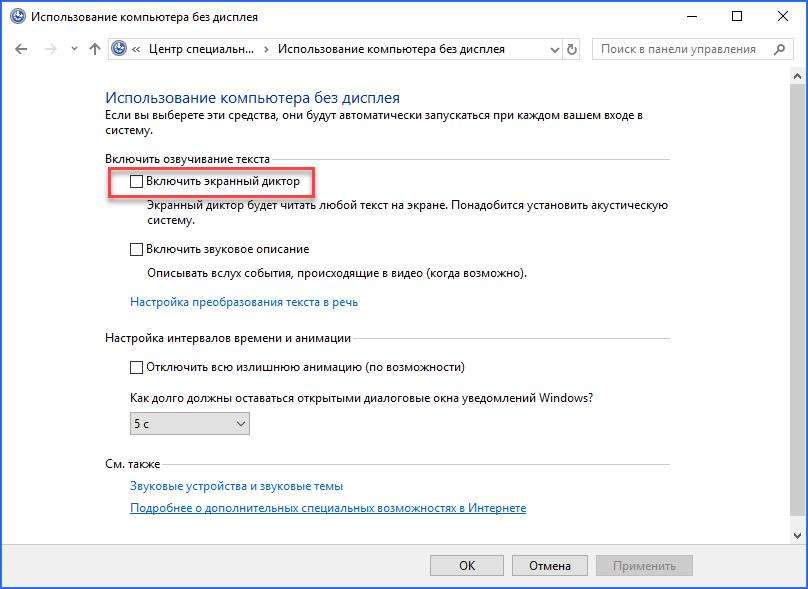
Выключаем через «Панель управления» в Windows 7
В «семерке» нет окна «Параметры», поэтому необходимо воспользоваться стандартной «Панелью управления». Откройте ее и, чтобы отключить экранного диктора в Windows 7, зайдите в раздел «Центр специальных возможностей». Здесь необходимо зайти в «Использование компьютера без дисплея» и убрать галочку возле пункта «Включить экранный диктор».
Запуск разнообразными методами
Если вам необходимо повторно зайти в средство чтения с экрана, вы можете воспользоваться одним из перечисленных вариантов:
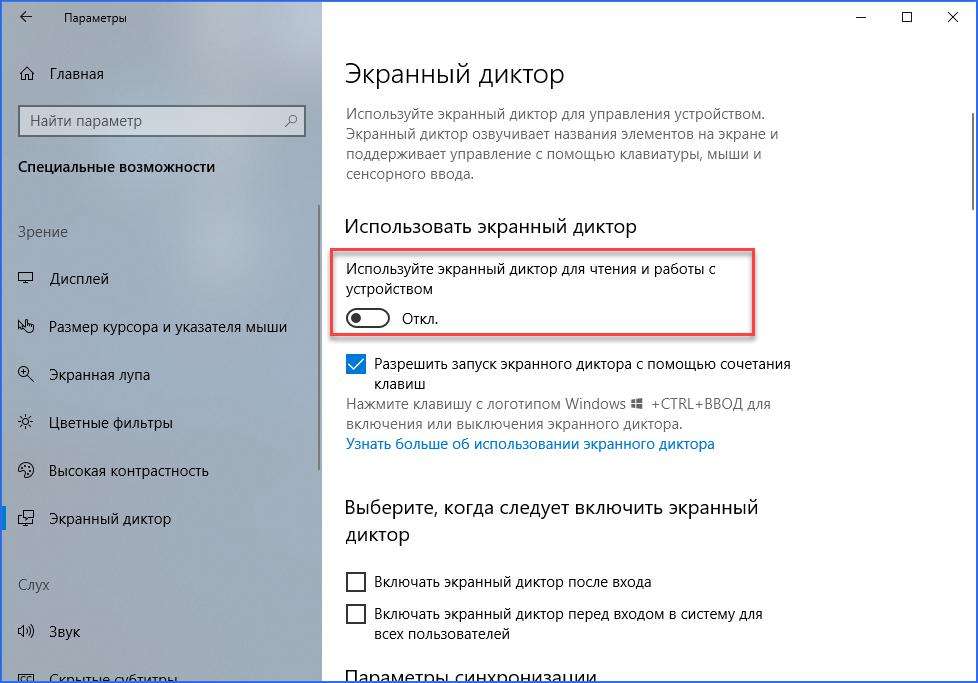
Мы рассмотрели, как включить и отключить «Экранный диктор» на Windows самыми разнообразными способами.
Как отключить экранный диктор Windows 10
 Если у вас то и дело сам запускается экранный диктор Windows 10 и начинает озвучивать элементы экрана или же, однажды включившись, не выключается, это может вызвать дискомфорт и желание выключить эту функцию.
Если у вас то и дело сам запускается экранный диктор Windows 10 и начинает озвучивать элементы экрана или же, однажды включившись, не выключается, это может вызвать дискомфорт и желание выключить эту функцию.
В этой инструкции подробно об отключении экранного диктора — как просто выключить озвучивание, когда оно запущено или же полностью отключить экранный диктор Windows 10 без возможности повторного запуска сочетанием клавиш.
Как выключить запущенное озвучивание экранным диктором
Если вы случайно нажмете клавиши Win+Ctrl+Enter, автоматически запустится экранный диктор и начнет озвучивать элементы программ и интерфейса Windows 10. Иногда экранный диктор запускается сразу при входе в систему и никак не выключается. Во всех этих случаях вы сравнительно легко можете выключить его следующими методами:
- Нажать клавиши Windows + Enter — это не отключит его полностью, но он замолчит и прекратит озвучивание текущего элемента, пока вы не переместите фокус в другое расположение.
- Удерживать клавишу Caps Lock и нажать Esc — это отключит экранный диктор.
- Зайти в Параметры Windows 10 (клавиши Win+I), перейти в раздел специальные возможности — Экранный диктор и перевести переключатель «Включить экранный диктор» в положение «Откл».

- Если значок экранного диктора отображается в области уведомлений, можно нажать по нему правой кнопкой мыши и выключить его.
- В крайнем случае, если ничего не помогает, вы можете открыть диспетчер задач Windows 10 (например, через правый клик по кнопке «Пуск» и снять задачу с процесса «Средство чтения с экрана» или narrator.exe

Как полностью отключить экранный диктор Windows 10
Есть два метода полного отключения экранного диктора — без особого вмешательства в систему, путем изменения ряда настроек и путем переименования или изменения прав на файл narrator.exe, который является исполняемым файлом экранного диктора. Начнем с первого метода:
- Зайдите в Параметры — Специальные возможности — Экранный диктор, убедитесь, что экранный диктор отключен, снимите отметку «Разрешать запуск экранного диктора с помощью сочетания клавиш».
- Перейдите в Панель управления — Центр специальных возможностей — Использование компьютера без дисплея. Убедитесь, что все отметки озвучивания текста сняты, иначе — снимите их и примените настройки.

- Вернитесь на главную страницу центра специальных возможностей и зайдите в раздел «Облегчение работы». Проверьте, не включен ли экранный диктор там, если включен — отключите и примените настройки.
На всякий случай отмечу, что первый пункт этой инструкции можно также выполнить, зайдя в раздел реестра
и изменив значение параметра WinEnterLaunchEnabled на 0.
Второй метод предполагает переименование файла narrator.exe, чтобы Windows 10 не могла запустить его, когда попробует включить экранный диктор или изменение разрешений на запуск этого файла с той же целью. Процесс состоит из следующих шагов:
- Необходимо стать владельцем и получить полные права на доступ к файлу C:\Windows\System32\narrator.exe.
- Переименовать файл во что-либо другое, либо в разрешениях запретить чтение и выполнение файла для текущего пользователя (процесс экранного диктора narrator.exe запускается от имени пользователя).
- 2-й шаг можно проделать вручную по аналогии с описанным в инструкции Запросите разрешение от TrustedInstaller, но я бы рекомендовал ускорить процесс, установив программу Easy Context Menu и включив пункт контекстного меню файлов — «Стать владельцем», а затем использовав этот пункт на файле narrator.exe.

- После того, как вы станете владельцем файла, зайдите в его свойства, откройте вкладку «Безопасность», и нажмите кнопку «Изменить». Выберите свое имя пользователя и установите отметку «Запретить» в пункте «Чтение и выполнение», примените настройки.

Теперь файл не удастся запустить, а соответственно и экранный диктор будет полностью отключен. Однако учитывайте, что при обновлениях Windows 10, особенно в случае обновления версии, разрешения файла могут быть восстановлены.
Отключение экранного диктора — видео инструкция
Надеюсь, у вас получилось всё то, что требовалось. Если же что-то сработало не тем образом, как ожидалось, поделитесь информацией в комментариях, возможно, удастся найти дополнительный метод решения проблемы.
Как отключить «Экранный диктор» на Windows 7, 10

В операционных системах Windows встроено много вспомогательных служб, которые способствуют улучшенному взаимодействию пользователя с компьютером. Для повышения удобства эти средства чаще всего используются людьми с ограниченными возможностями. В этой статье пойдет речь о том, как включить и отключить экранного диктора на Windows.
Что это такое?
Такая служба была введена еще в 1999 году, когда была выпущена операционная система Windows 2000. Помощник создавался для помощи слепым или слабовидящим пользователям. Программа воспроизводила голосовым сообщением элементы и контент, содержащийся на экране. В Windows 10 служба была доработана введением новых голосов SAPI 6. Также экранный диктор доступен на мобильных версиях ОС. Если вы не знаете, как отключить экранного диктора, то эта инструкция поможет вам в этом. Рассмотрим все способы.
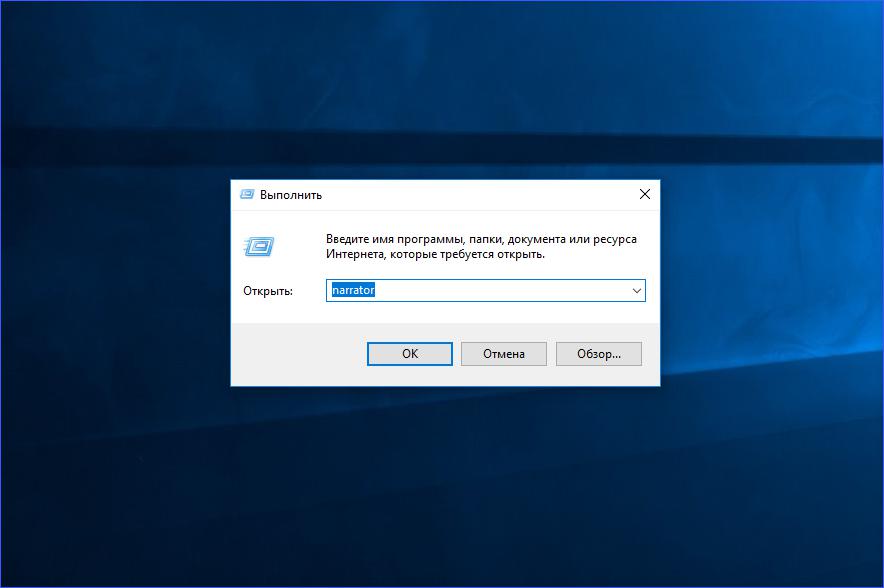
Варианты отключения
Первый и самый стандартный вариант — это использование меню «Пуск». Вам необходимо открыть меню и найти подраздел «Специальные возможности». В нем находится искомое приложение с названием «Экранный диктор». Если оно было запущено, но вы не нашли нигде активного окна, то можно через меню снова запустить его. Кликаем на строку с программой, чтобы на экране открылось окно управления. Чтобы отключить экранного диктора, вам необходимо выбрать пункт «Выход». Сделать это можно с помощью мышки или стрелок на клавиатуре. При выборе действия вы услышите соответствующее голосовое сообщение, свидетельствующее о закрытии утилиты.
Сам голосовой помощник подсказывает, что для отключения службы можно воспользоваться горячими клавишами Caps Lock+Esc (по умолчанию). Работает такая фишка только в этой программе. Комбинацию клавиш можно поменять в настройках на ту, которая будет удобнее вам.
Обычно запущенное приложение появляется в виде иконки на панели задач, поэтому закрыть его можно и через нее. Для этого необходимо найти соответствующий значок, кликнуть по нему ПКМ и в открывшемся меню нажать на кнопку «Закрыть окно».
Еще один вариант — закрытие через «Диспетчер задач». Им можно воспользоваться в том случае, если графический интерфейс помощника завис или тормозит. Для этого воспользуйтесь комбинацией клавиш Ctrl+Alt+Esc, во вкладке «Процессы» найдите строку «Средство чтения с экрана» и закройте ее. Приложение завершит свою работу без сопроводительного сообщения.
Чтобы быстрее отключить экранного диктора, можно воспользоваться комбинацией горячих клавиш Alt+F4. Она используется для экстренного выхода из любых программ. Этими способами вы можете отключить экранного диктора в Windows 7, 8 и 10. Теперь рассмотрим все варианты запуска утилиты, поскольку их гораздо больше.
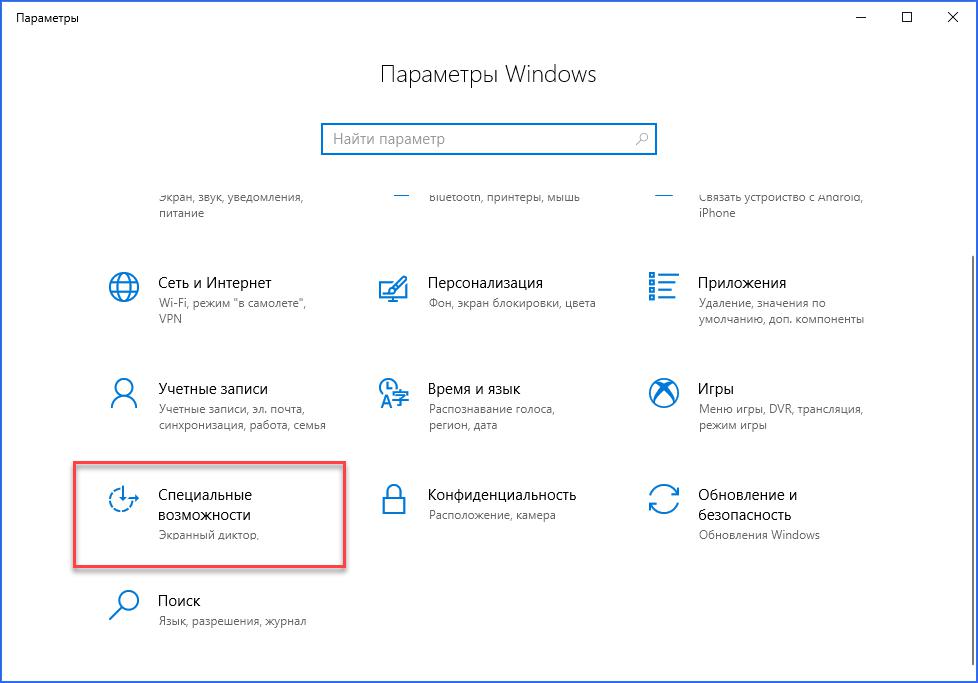
Отключение, доступное в Windows 10
Поскольку в современных операционных системах от Microsoft был изменен интерфейс и введены новые разделы настроек, стал доступен другой вариант отключения системных служб. Чтобы отключить экранного диктора в Windows 10, вам необходимо следовать инструкции:
- Запустите окно «Параметры», используя поисковую строку или через контекстное меню.
- Здесь перейдите в окно «Специальные возможности».
- В левом меню откройте раздел «Экранный диктор».
- Переставьте параметр «Использовать экранный диктор» в положение Откл.
- Голосовой помощник сразу же отключится. Включить его обратно можно тем же методом. Обратите внимание на дополнительные настройки — с их помощью можно задать параметры автоматического запуска и прочее.
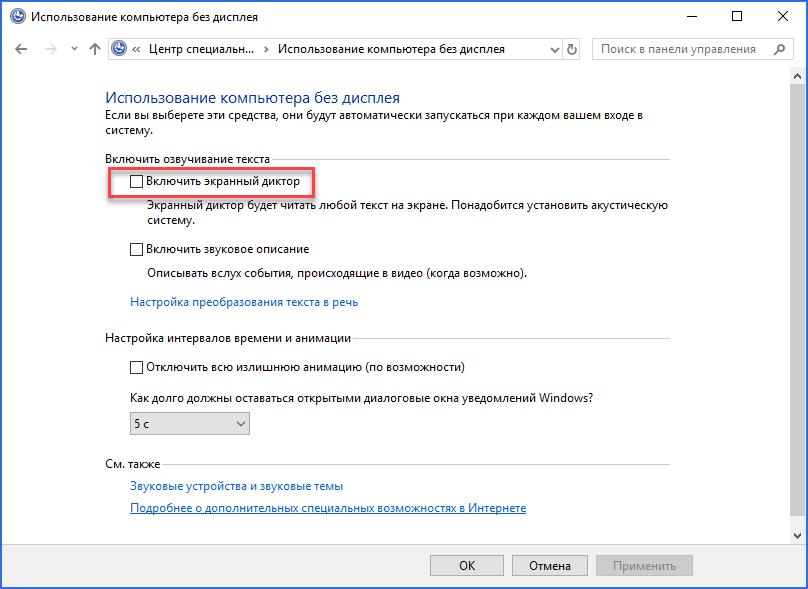
Выключаем через «Панель управления» в Windows 7
В «семерке» нет окна «Параметры», поэтому необходимо воспользоваться стандартной «Панелью управления». Откройте ее и, чтобы отключить экранного диктора в Windows 7, зайдите в раздел «Центр специальных возможностей». Здесь необходимо зайти в «Использование компьютера без дисплея» и убрать галочку возле пункта «Включить экранный диктор».
Запуск разнообразными методами
Если вам необходимо повторно зайти в средство чтения с экрана, вы можете воспользоваться одним из перечисленных вариантов:
- Попасть в окно с параметрами экранного диктора можно с помощью приложения «Выполнить». Для этого воспользуйтесь комбинацией Win+R и в строке введите команду narrator, после чего нажать клавишу Enter.
- Той же командой можно воспользоваться cmd. Запустите командную строку и введите в ней narrator и нажмите Enter.
- Запуск через поисковую строку. Самый простой вариант — вам достаточно ввести название приложения в поиске и запустить утилиту.
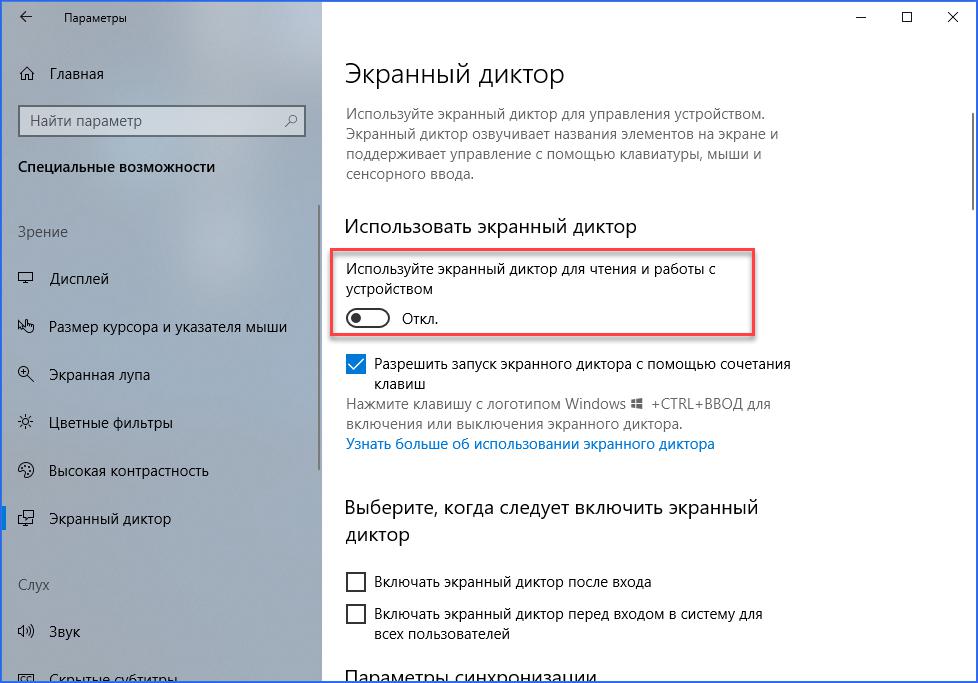
Мы рассмотрели, как включить и отключить «Экранный диктор» на Windows самыми разнообразными способами.