Почему ноутбук стал выключаться сам по себе и что делать
Ноутбук сам по себе начал выключатся во время работы или игры. Узнайте подробнее, что вызывает самопроизвольное отключение устройства.

Почему ноутбук сам выключается – возможные причины
Ноутбук может выключаться сам по себе по нескольким причинам. Это связано с настройками запланированного отключения системы, перегревом, вирусным заражением, неисправностью ОС или механическим повреждением.
Настройка спящего режима
Например, Windows 10 переводит ноутбук в спящий режим, если в течение длительного времени не используется, особенно если работает от батареи. Настройки находятся в разделе «Электропитание». Случается так, что производитель для увеличения времени автономной работы от баратеи устанавливает переход в спящий режим даже после 10 минут. Этот период можно увеличить или лучше полностью выключить спящий режим.
Откройте вкладку Параметры, перейдите в раздел Система — Питание и спящий режим. В пункте «Сон» установите «Никогда».
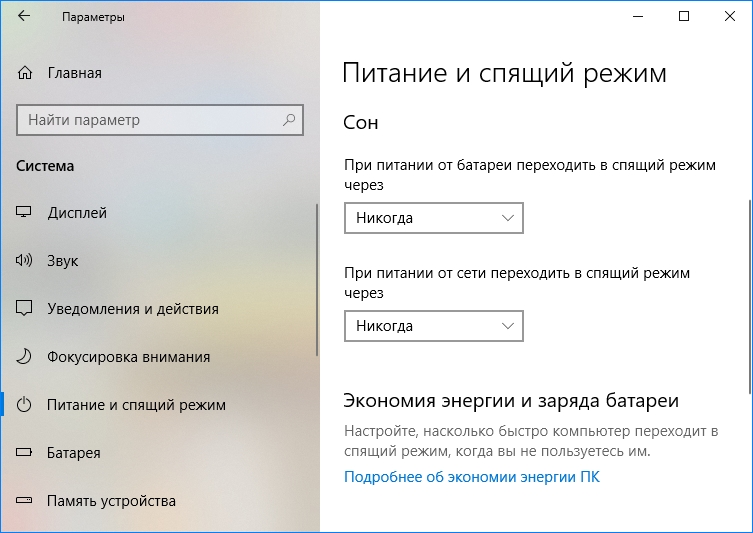
Механические повреждения
Ноутбук может выключаться сам по себе или только экран во время наклона дисплея. Причина — разрыв шины передачи видеосигнала и здесь поможет только сервис.
Когда ноутбук выключается без каких-либо уведомлений — просто черный экран, или появляется синий экран с сообщением об ошибке, то можем иметь дело с перегревом или сбоем в драйверах устройств.
Самые распространенные причины:
- загрязнение или неполадки системы охлаждения;
- механическая повреждена кнопка питания (может выключаться через плохой контакт в любой момент);
- неисправен аккумулятор;
- неисправности оперативной памяти или жесткого диска (иногда слышны постукивания);
- неисправна материнская плата.
Что делать при самопроизвольном выключении ноутбука?
Некоторые причины попробуйте определить самостоятельно.
Если ноутбук не имеет признаков перегрева, прежде сохраните документы, личные фото, видео и другие данные. Создайте резервную копию образа или просто перенесите их по отдельности на внешний диск или по сети на другой компьютер. Затем запустите антивирус или отформатируйте жесткий диск и переустановите Windows заново.
Если в ноутбуке расширяли оперативную память, добавили еще одну планку памяти, или заменили новыми, причиной могут быть несовместимые модули ОЗУ или плохой контакт. Для проверки установите обратно старые оригинальные планки.
Когда ноутбук сам выключается при длительном использовании или интенсивной нагрузке, когда играете в игры или редактируете видео, то можем иметь дело с перегревом, особенно в жаркие дни.
Как определить, что ноутбук перегревается
- Первый признак — повышенная температура корпуса в местах установки греющихся компонентов.
- Второй признак, когда вентиляторы начинают работать все громче и громче, повышенный шум продолжается длительное время, до тех пор, пока ноутбук не выключится сам по себе.
- Третий признак, когда вообще не слышно работы вентилятора охлаждения
В двух последних случаях, проверьте температуру процессора через программу, например, Core Temp.

Если температура будет превышать 80°С, то возникла неисправность в отводе тепла из корпуса.
- сильно загрязнена система охлаждения;
- неисправен вентилятор;
- плохо прилегающий радиатор на процессоре.
Система охлаждения со временем загрязняется пылью, что сильно снижает ее эффективность.
Часто носите ноутбук с собой, случайное падение или удар может привести к выходу из строя кулера, что приведет к перегреву процессора или чипсета видеокарты.
Что делать при перегреве ноутбука?
Чистка системы охлаждения
Если ноутбук перегревается и сам по себе выключается во время высокой нагрузки, то прежде чем отнести в сервисный центр, почистите систему охлаждения.
Чистку проводят сжатым воздухом через вентиляционные отверстия или при снятой крышке.
Для улучшения отвода тепла, особенно если процессор или видеокарта работают под большой нагрузкой, особенно во время игр, установите дополнительное охлаждение. Для этого под устройство подкладывают охлаждающую подставку.
Снижение частоты процессора
При хорошем запасе мощности попробуйте снизить частоту процессора и тем самым нагрев. Если уверены, что ноутбук выключается через слишком высокую температуре процессора, попробуйте в дополнительных настройках схемы электропитания в пункте «Максимальное состояние процессора» снизить частоту на 10-20%.
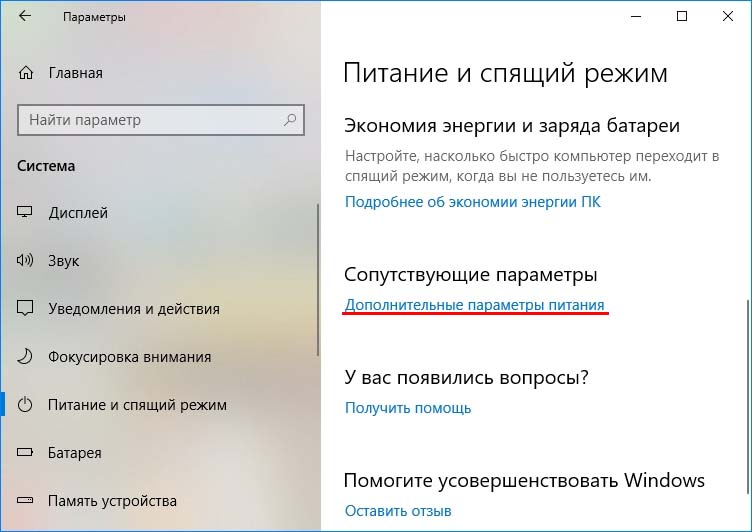

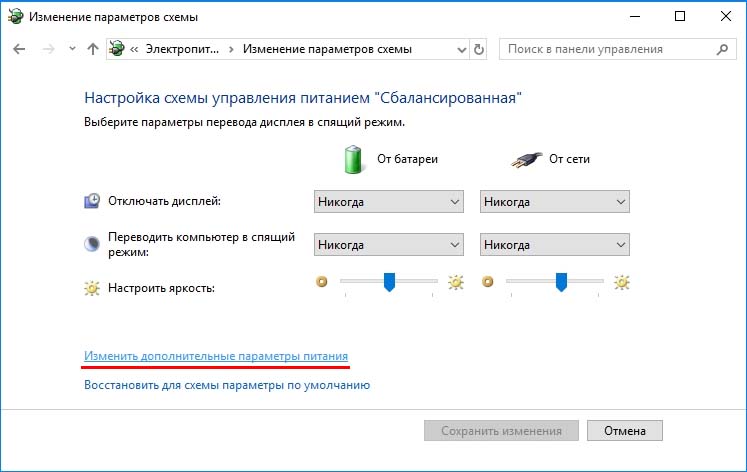
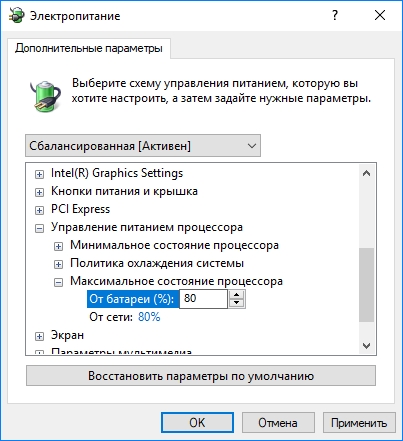
Нужно ли менять термопасту
Иногда пользователи утверждают, что когда ноутбук при перегреве часто выключается, то нужно поменять термопасту, но это не так. Система охлаждения в ноутбуках создана иначе, чем в настольных компьютерах, и довольно редко требует ее замены.
Необходимость замены могут определить только в сервисе. В домашних условиях такую операцию проводить не рекомендуется.
Почему ноутбук отключается сам по себе (без нажатия на кнопку питания)
 Доброго времени!
Доброго времени!
Работаешь себе с документом, работаешь (проходит час-два) . и тут ноутбук внезапно отключается, и большая часть работы обнуляется (вспоминаю свои эмоции, когда сам впервые с этим столкнулся — хотелось просто разбить устройство) .
Вообще, если у ноутбука нет тех. неисправностей, то в подавляющем большинстве случаев такое выключение происходит:
- либо из-за перегрева (когда у устройства нет времени предупреждать вас — срабатывает автоматика и оно отключается, чтобы ничего не сгорело). Кстати, перегрев обычно наблюдается при запуске игр, видео-редакторов и пр. ресурсоемких приложений;
- либо при отключении питания, например, из-за севшей аккумуляторной батареи (хотя в этом случае, обычно, Windows шлет уведомления (другое дело, что часто они просто отключены) ).
Собственно, в этой статье остановлюсь более подробно и на этих причинах, и на некоторых других.
На что обратить внимание, если ноутбук внезапно выключился
Заряжена ли аккумуляторная батарея, не изношена ли она.
Во время внезапного отключения ноутбука — он работал от аккумулятора или от сети? (это достаточно важный вопрос, хоть и банальный) . Если устройство выключается только при работе от аккумулятора — то первое, с чего следует начать — это с проверки батареи.

Полностью заряжен (проверка уровня зарядки — Windows 10)
Вообще, чаще всего с батареей случаются следующие проблемы:
- естественный износ : спустя пару лет активного использования емкость батареи падает (в среднем) на 10-20% и, разумеется, ноутбук без подзарядки работает все меньше времени;
- пришел в негодность контроллер уровня зарядки батареи (тогда возможны любые казусы: батарея не заряжается (хотя села), неправильное отображение уровня зарядки и т.д.);
- пришла в негодность сама батарея .
Вообще, оценить уровень состояния батареи (в большинстве случаев) можно самостоятельно, в домашних условиях.
Для этого, например, можно воспользоваться 👉 утилитой AIDA 64 — она может оценить степень изношенности батареи и сравнить текущую емкость с паспортной ( см. скриншот ниже, раздел «Компьютер/Электропитание») .

AIDA 64 — степень изношенности 0%
Добавлю, что при износе батареи более 25% — рекомендуется ее поменять на аналогичную. При изношенной батареи ноутбук может не только не выдерживать заявленного времени работы производителем, но и при заряде менее 15-20% просто отключаться.

Как узнать износ аккумулятора ноутбука [Проверка батареи].
Не возник(ает) ли перегрев устройства
У ноутбуков перегрев — это больная тема. Из-за компактного корпуса процессор (видеокарта) могут очень быстро достигнуть высокой температуры, и встроенная защита выключит устройство (чтобы оно не сгорело). Кстати, по статистике, чаще всего подобное происходит с процессорами AMD (особенно с последними AMD Ryzen).
Как узнать текущую температуру устройства
Самый простой способ — воспользоваться утилитами для просмотра характеристик и проведения диагностики компьютера. Например, это можно сделать все в той же 👉 AIDA (которую я рекомендовал выше) — вкладка «Датчики» в разделе «Компьютер» . Пример на скрине ниже. (👇)

AIDA64 — просмотр температуры (вкладка датчики)
После этого сравните увиденное значение с тем, которое рекомендует производитель для вашей модели ЦП (о том, как это сделать — см. статью, ссылку на которую привожу ниже). Если сказать в общем, то у большинства современных ЦП для ноутбуков нормой считается все, что ниже 60°C.

1) Температура процессора Intel: как ее узнать; какую считать нормальной, а какую перегревом.
Наиболее частые причины перегрева ноутбука:
- пыль — со временем (спустя год-два) пыль забивает вентиляционные отверстия, садится на радиатор и существенно ухудшает воздухообмен. В результате горячий воздух перестает нормально выходить из корпуса ноутбука и температура внутри начинает расти ( в помощь : 👉 как почистить ноутбук от пыли);
- неправильное использование — под этим подразумевается использование ноутбука где-нибудь на диване, когда он располагается на мягкой поверхности, которая перекрывает вентиляционные отверстия. Как следствие, воздухообмен ухудшается, и температура растет (похожий эффект на пыль);
- высокая температура в комнате/помещении, где используется ноутбук. Это в большей части относится к южным регионам страны, где в летнее время температура за окном может уйти за 40+ градусов (по Цельсию);
- тех. неисправность — например, в ноутбуке мог сломаться кулер (вентилятор). При этом, обычно, начинают сыпаться ошибки (и причину достаточно легко выявить. ).
Все ли в порядке с накопителем
Чаще всего, если с диском в ноутбуке что-то не так, то вы это можете заметить по следующим признакам:
- зависание и притормаживание устройства (особенно заметно при включении и загрузке Windows, копировании файлов);
- некоторые файлы и программы могут перестать открываться;
- стук, скрежет, пощелкивания и прочий подобный шум;
- появление критических ошибок;
- внезапные перезагрузки и выключения устройства.
Одним из простейших способов диагностики «здоровья» диска — будет установка таких утилит как Hard Disk Sentinel и CrystalDiskInfo.
Они в авто-режиме могут оценить состояние диска и выдать вам примерный прогноз по его дальнейшей работе. Примеры работы показаны на скринах ниже.

Hard Disk Sentinel — оценка состояния накопителя / Кликабельно

Кстати, если механика диска в порядке, и он еще не начал сыпаться, часть бэдов (не читаемых секторов) можно попробовать переназначить на резервные (и таким образом отремонтировать жесткий диск). О том, как это сделать рассказано в одной моей прошлой статье. 👇
Диагностика и проверка диска за 5 мин. для начинающих (быстрый тест в новой Victoria 5)
Также еще отмечу, что шум от диска (скрежет, легкие пощелкивания) не всегда означают, что с диском что-то не так.
Это может происходить в виду особенностей вашей модели накопителя. Однако, и в этом случае можно помочь: с помощью спец. настроек можно снизить уровень шума (ссылка на материал ниже).
Шумит и трещит жесткий диск при нагрузке. Что можно сделать.
Критические ошибки в ПО (в особенности драйвера)
Не подключали ли вы к ноутбуку недавно какое-нибудь оборудование? Не переустанавливали систему с обновлением драйверов.
Дело в том, что в некоторых случаях к перезагрузке могут привести критические ошибки в ПО (например, при конфликте драйверов). Обычно, если такое случается — то перед выключением (перезагрузкой) ноутбука можно заметить синий экран.
Первое, что порекомендовал бы:
- отключить от ноутбука всё, что можно: внешние диски, мышки, принтер, сетевой кабель и т.д.;
- если ошибка происходит сразу же после загрузки ОС Windows и устройство выключается — попробуйте загрузиться в 👉 безопасном режиме;
- попробуйте открыть 👉 диспетчер устройств и посмотреть нет ли в нем устройств с «предупреждениями»;

Диспетчер устройств — видеоадаптеры (слева — драйвер есть, справа — нет)
Возможно, в журнале событий можно найти причину.
Причину выключения ноутбука в некоторых случаях можно определить с помощью 👉 журнала событий (в него Windows заносит и ошибки, и время включения/выключения устройства, и пр.).
Как открыть этот журнал:
- нажать сочетание Win+R;
- в появившееся окно «Выполнить» ввести команду eventvwr и нажать OK.

eventvwr — команда для вызова журнала событий
Как в журнале событий найти критические ошибки:
1) Перейдите в раздел «Журналы Windows/Система» и откройте вкладку «Фильтр текущего журнала» .

Система — фильтр текущего журнала / Кликабельно
2) Отметьте галочками, что вас интересуют ошибки (в том числе и критические) за последние 24 часа.

3) После чего в журнале останутся только ошибки, отсортированные по времени. Вам останется только найти нужное время и посмотреть описание ошибки. С помощью кода ошибки можно найти причину и в ряде случаев устранить ее.

Представлены все ошибки по дате и времени их возникновения / Кликабельно
👉 Дополнительная информация!

Дополнения и иные способы решения по теме приветствуются.