Как пользоваться WhatsApp на компьютере без телефона
WhatsApp, в отличие от Telegram, имеет куда больше функциональных ограничений. Помимо того, что вы не можете перенести переписку между iOS и Android, для использования мессенджера на компьютере всегда было нужно держать рядом подключенный смартфон. Естественно, это не делало его удобнее. Ведь ограничение состояло не только в необходимости поддерживать соединение, но и использовать для связи именно мобильную связь, даже если сам компьютер уже подключён к безлимитной сети Wi-Fi. Впрочем, сегодня мы расскажем вам, как пользоваться WhatsApp Web без телефона.

WhatsApp можно пользоваться на компьютере без телефона
Недавно разработчики WhatsApp представили функцию отвязанного запуска десктопной версии мессенджера на компьютере. Это значит, что теперь для использования Ватсап на ПК или Mac не нужно использовать смартфона в качестве донора. Забегая вперёд, скажу, что для первого подключения телефон всё-таки нужен, но его не нужно держать постоянно подключенным.
Как пользоваться Ватсапом на компьютере без телефона
Пока нововведение находится в стадии бета-тестирования, но доступно всем пользователям без исключения в релизной сборке приложения. То есть скачивать тестовую версию WhatsApp, чтобы пользоваться мессенджером на компьютере без смартфона, не нужно. Всего-то и нужно, что включить режим использования WhatsApp без телефона в настройках, а потом открыть десктопную версию мессенджера.
- Скачайте последнюю версию WhatsApp для Android;
- Запустите WhatsApp и нажмите на три точки справа;

Сначала нужно присоединиться к бета-тестированию функции подключения к нескольким устройствам
- В выпадающем меню выберите «Привязанные устройства»;
- Нажмите «Бета-версия для нескольких устройств»;
- После этого выберите «Привязка устройства»;

Отсканируйте QR-код на экране компьютера
- Откройте WhatsApp Web на компьютере (можно нативное приложение);
- Отсканируйте QR-код на компьютере для подключения.
Всё, на этом функции вашего смартфона заканчивается. Теперь вы сможете пользоваться WhatsApp на компьютере без телефона. Если раньше при использовании десктопной версии мессенджера мобильное приложение оставалось нерабочим, то теперь будет работать и оно, потому что смартфон не исполняет роли донора, и его даже можно отнести куда-то ещё или просто выключить.
Интересно, что на компьютер передаются именно те чаты, которые связаны с устройством, используемым для подключения. То есть, если я подключаюсь к WhatsApp Web с Android-телефона, где у меня больше чатов, то на компьютере появятся они все. А, если я воспользуюсь в качестве донора своим Айфоном, то и чаты подтянутся именно те, которые доступны на нём.
Как пользоваться WhatsApp на iPad

Вот этот QR-код надо отсканировать телефоном
Это очень странная ситуация, учитывая, что WhatsApp в принципе хочет избавиться от привязки разных устройств друг к другу для использования мессенджера. Выходит, что у разработчиков не получается добиться того, чего они хотели, потому что сам факт активации настольной версии WhatsApp всё-таки требует маломальского участия смартфона и совсем без него нельзя.
На данном этапе WhatsApp позволяет таким образом подключать к одному аккаунту до четырёх устройств. Например, я так запустил мессенджер одновременно и на телефоне с Android, и на компьютере Mac, и на iPad. Да-да, на планшетах Apple WhatsApp тоже работает. Правда, не в виде отдельного приложения, а веб-версии, которая запускается в браузере.
Работает это точно так же, как и на компьютере:
- Запустите на iPad URL-адрес web.whatsapp.com;
- На смартфоне зайдите в «Привязанные устройства»;

WhatsApp может работать на iPad. Правда, только в браузере
- Отсканируйте телефоном QR-код на экране iPad;
- Подтвердите подключение и пользуйтесь WhatsApp на iPad.
Никаких ограничений по использованию десктопной версии WhatsApp на iPad нет. Мессенджер работает без глюков или глюков. Просто выбираете чат с нужным собеседником и общаетесь с ним через планшет, набирая сообщения на виртуальной клавиатуре. Поддерживать для этого смартфон включенным не нужно. Можете его даже отключить. iPad (и компьютер) будут использовать Wi-Fi-подключение и работать без проблем.
Новости, статьи и анонсы публикаций
Свободное общение и обсуждение материалов

Частенько многие пользователи сталкиваются с тем, что фотографии исчезли из галереи смартфона каким-то магическим способом. Причем ладно бы пропало парочку снимков, ведь исчезают целые альбомы. Также некоторые отмечают, что через какое-то время все фото восстанавливаются сами, ничего делать для этого не приходится. Но как быть, если надо найти фото на телефоне прямо сейчас? Ведь галерея это не только кладезь воспоминаний, но и хранилище для отсканированных документов и прочей важной информации. Сегодня предлагаю разобрать несколько простых, но эффективных способов поиска фото в смартфоне и обсудить детали каждого из них.

Независимость системных служб Android друг от друга — это одновременно и преимущество, и недостаток. С одной стороны, вам приходится постоянно поддерживать их все в актуальном состоянии, регулярно устанавливая свежие патчи и обновления. Но, с другой, если вдруг выясняется, что какой-то из этих компонентов перестал работать как нужно или имеет проблемы с защитой от взлома, то очень удобно не ждать системного апдейта, который выйдет неизвестно когда, а взять и обновить его индивидуально. Время от времени это реально спасает от крайне негативных последствий. Например, как в случае с Google Chrome.

К сожалению, смартфоны далеко не всегда работают стабильно, и порой возникают проблемы, которые заставляют нас совершенно внезапно покупать новую технику. В частности, одной из самых раздражающих неполадок является ситуация, когда телефон на Андроид сам перезагружается. Происходит это по-разному. У кого-то перезагрузка возникает раз в день, а у некоторых людей устройство совсем не выходит из этого режима и не может полноценно работать. Разберемся, с чем связана проблема, и что делать, если смартфон постоянно перезагружается.
Видеозвонки в WhatsApp с компьютера вышли официально. Как звонить
Несмотря на то что недавно WhatsApp оказался в центре скандала из-за новых правил конфиденциальности, в соответствии с которыми данные пользователей мессенджера будут передаваться Facebook, его аудитория почти не сократилась. Нет, часть пользователей, безусловно, переехала в Telegram, который стал главным бенефициаром этого скандала, но подавляющее большинство осталось. Поэтому, чтобы выразить им свою благодарность, WhatsApp запустил новую функцию, которую обещал выпустить уже давно, — аудио- и видеозвонки в десктопном приложении.

В десктопной версии WhatsApp появились видеозвонки
Сегодня, 4 марта, WhatsApp официально запустил функцию аудио- и видеозвонков для десктопных платформ. Очевидно, что разработчики торопились, чтобы, так сказать, перехватить негативную повестку и предложить недовольным пользователям давно обещанное нововведение. Это хорошо видно по ограничениям, с которыми столкнулась аудитория мессенджера:
- Обновление с аудио- и видеозвонками доступно только на Windows и Mac, а на ChromeOS и Linux выйдет позже;
- Функция аудио- и видеозвонков включается не у всех даже после установки обновления;
- Даже те, кому повезло активировать нововведение, могут звонить одновременно только одному человеку;
- Групповые звонки для десктопных платформ появятся позднее – с выходом следующего обновления.
Как звонить по WhatsApp с компьютера
Несмотря на то что WhatsApp активирует функцию аудио- и видеозвонков принудительно, применяя необходимые изменения у себя на серверах, пренебрегать обновлением всё равно не стоит. В конце концов, именно оно закладывает основу для работы нововведения. Поэтому, если не обновиться, рассчитывать на включение новой функции не стоит. А, если вы уже обновились, то просто следуйте инструкции ниже, она обеспечит вам вербальную связь с внешним миром.
WhatsApp удалит ваш аккаунт, если вы не примете новое соглашение
- Скачайте обновлённую версию WhatsApp по этой ссылке;
- Запустите WhatsApp на компьютере и подтвердите вход со смартфона;
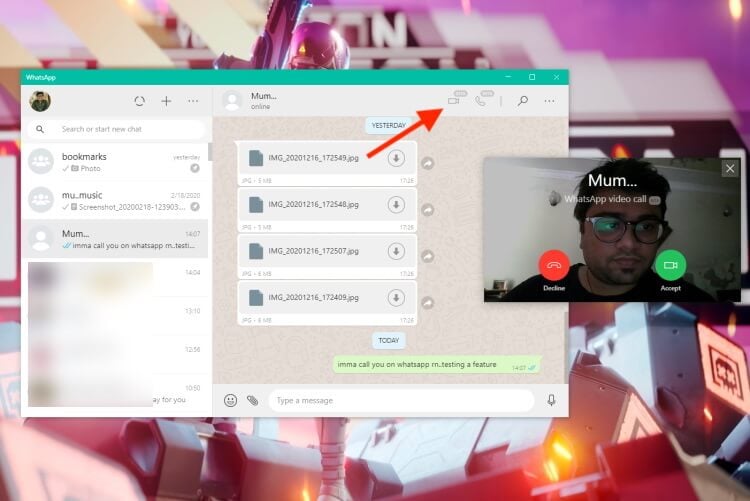
Позвонить в WhatsApp по видеосвязи на компьютере могут только те, кто установил последнее обновление. Скриншот с сайта beebom.com
- Убедитесь, что камера и микрофон подключены или активны, если они встроены;
- Выберите чат с нужным собеседником и нажмите на кнопку видеозвонка и дождитесь приёма вызова.
Звонки в ватсапе на компьютере
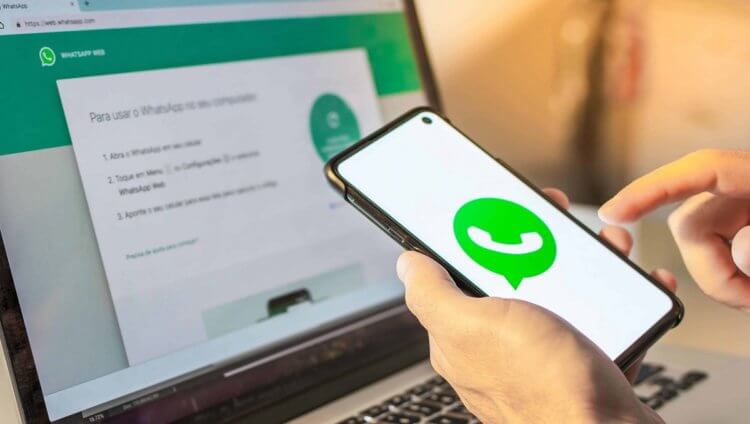
Без смартфона, подключённого к ПК, работать с WhatsApp не получится
Обратите внимание, что в интерфейсе десктопного приложения WhatsApp доступно две кнопки: камера и телефонная трубка. Нажатие на первую приведёт к созданию видеоконференции, а на вторую – инициирует голосовой вызов. При этом из любого режима всегда можно переключиться на другой. Для этого необходимо в окне вызова нажать на соответствующую кнопку. Если вы в видеоконференции – нажимайте на трубку, а если в аудио – то наоборот. При желании вы можете остаться в видеочате, но при этом отключить веб-камеру.
Неудобно, что для общения по аудио- или видеосвязи в WhatsApp необходимо обязательно держать рядом с собой смартфон. Более того, он всё время должен быть включен, потому что именно через него проходят все вызовы. Поэтому будьте готовы к тому, что трафик, который вы потратите во время своих видеоконференций, пойдёт в зачёт на вашем мобильном тарифе. Если у вас ограниченный объём сотовых данных, лучше подключиться к доступной сети Wi-Fi либо, если такой возможности нет, вести беседу по аудиосвязи.
Голосовые и видеозвонки в WhatsApp для Windows

Важная информация
Безусловно востребованная и давно успешно используемая на мобильных девайсах функция осуществления аудио- и видеовызовов через WhatsApp была внедрена в программу сервиса для Windows в марте 2021 года. Таким образом, получение возможности осуществлять звонки через рассматриваемый мессенджер с ПК или ноутбука осуществимо только при использовании его десктопного клиента версии 2.2112.10 и выше. Кроме прочего, не лишним будет обновить «главное» приложение WhatsApp на Android-девайсе или iPhone, если констатируется такая возможность.
Второе обязательное условие для результативного применения следующих инструкций – это заранее выполненные подключение и настройка задействуемых в процессе переговоров подключаемых к десктопу или интегрированных в ноутбук устройств: микрофона, средств воспроизведения звука и, при желании общаться по видеосвязи, – веб-камеры.
Читайте также: Настройка микрофона, колонок, наушников и веб-камеры на компьютере под управлением Windows 10
Вариант 1: Голосовые вызовы
- Если этого не сделано ранее, скачайте с официального сайта и установите на компьютер WhatsApp для Windows.
Подробнее: Инсталляция программы WhatsApp на ПК или ноутбук
Запустите десктопный клиент мессенджера, авторизуйтесь в нём, отсканировав отображаемый в приветственном окне QR-код с помощью эксплуатируемого на смартфоне приложения WhatsApp.
Подробнее: Сканирование QR-кода для активации десктопной версии мессенджера WhatsApp
Если диалог с потенциальным абонентом ещё не вёлся, создайте его: кликните «+» в панели инструментов над списком открытых в мессенджере бесед,

затем отыщите нужного пользователя в «Контактах» и нажмите на его имя.

Читайте также: Добавление и удаление контактов в WhatsApp




в результате окошко-виджет через пару секунд исчезнет с экрана. 

Вариант 2: Видеовызовы
Видеосвязь через WhatsApp с компьютера организовывается практически аналогично вышеописанным аудиозвонкам, — разница здесь лишь в интерфейсе элементов программы, которые обеспечивают инициацию/приём вызова и управляют его процессом.
- Выполните пункты 1-3 из предложенной выше в этой статье инструкции.
- Кликните по расположенной справа от имени собеседника в чате над областью с сообщениями кнопке «Камера».





