УСТРАНЕНИЕ НЕИСПРАВНОСТЕЙ
УСТРАНЕНИЕ НЕИСПРАВНОСТЕЙ
Как правило, начало работы с Tor Browser не требует много времени. Если вы запускаете программу впервые, нажмите кнопку «Соединиться».
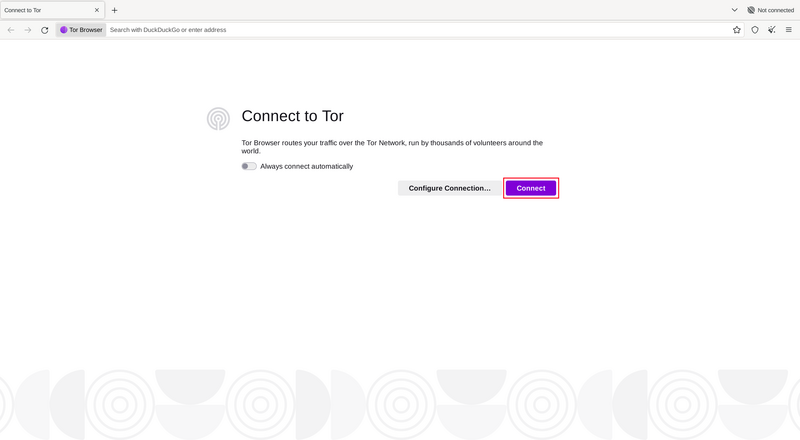
The Connection Assist informs you about the state of your Internet connection if you click on ‘Test’.
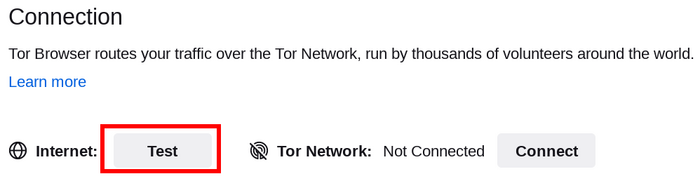
Check your Internet Connection if it says ‘Offline’. If your connection to the Tor Network is not established and it reads ‘Offline’ the following steps can be helpful.
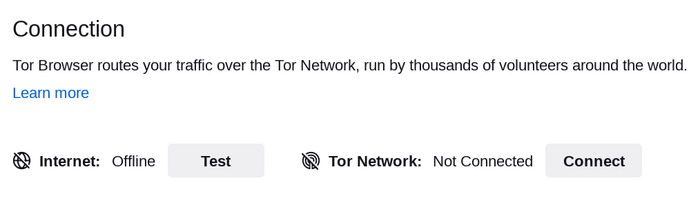
The Connection Assist informs you about the state of your Internet connection if you click on ‘Test’.
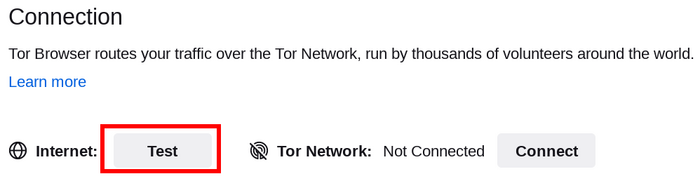
Check your Internet Connection if it says ‘Offline’. If your connection to the Tor Network is not established and it reads ‘Offline’ the following steps can be helpful.
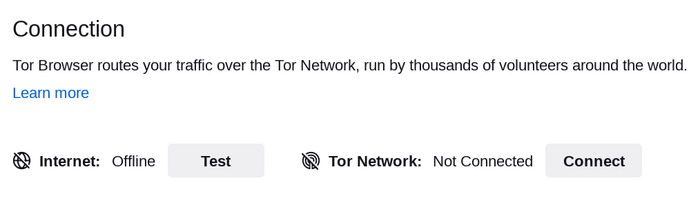
БЫСТРЫЕ ИСПРАВЛЕНИЯ
Если Tor Browser не подключается, возможно, есть простое решение. Попробуйте каждое из следующих действий:
- Убедитесь, что установлено правильное системное время.
- Убедитесь, что в вашей системе не запущен другой Tor Browser или экземпляр «Tor». Если вы не уверены, что Tor Browser запущен, перезагрузите компьютер.
- Убедитесь, что установленный вами антивирус не препятствует работе Tor. Если вы не знаете, как это сделать, обратитесь к документации вашего антивируса.
- Временно отключите брандмауэр.
- Если Tor Browser работал раньше, но не работает сейчас, возможно, ваша система находилась в режиме гибернации. Перезагрузка системы решит проблему.
- Удалите Tor Browser и установите его снова. При обновлении не просто перезаписывайте предыдущие файлы Tor Browser; предварительно убедитесь, что они полностью удалены.
ПОСМОТРЕТЬ ЖУРНАЛ TOR
В большинстве случаев просмотр журналов Tor может помочь в диагностике проблемы. Если возникли проблемы с подключением, появится сообщение об ошибке. Можете скопировать журнал Tor в буфер обмена. Затем вставьте журнал Tor в текстовый файл или иной документ.
If you don’t see this option and you have Tor Browser open, you can navigate to the hamburger menu («≡»), then click on «Settings», and finally on «Connection» in the side bar. В нижней части страницы найдите раздел «Просмотр журнала Tor» и нажмите кнопку «Смотреть журнал. «.
Чтобы посмотреть журнал прямо в терминале GNU/Linux, перейдите в папку Tor Browser и запустите Tor Browser из командной строки:
Или сохранить журналы в файл (по умолчанию: tor-browser.log):
./start-tor-browser.desktop —log [file]
Более подробную информацию об этом можно найти на Портале поддержки.
ВАШЕ СОЕДИНЕНИЕ ПОДВЕРГАЕТСЯ ЦЕНЗУРЕ?
Если вы по-прежнему не можете подключиться, возможно, ваш интернет-провайдер подвергает цензуре подключения к сети Tor. Прочтите раздел Обход, чтобы узнать о возможных решениях.
ИЗВЕСТНЫЕ ПРОБЛЕМЫ
Tor Browser находится в постоянной разработке, и о некоторых проблемах известно, но они еще не устранены. Пожалуйста, проверьте страницу Известные проблемы, чтобы узнать, не указана ли там проблема, с которой вы столкнулись.
Настройка Tor Browser
Продвинутые пользователи компьютера понимают, что в большинстве случаев банальной установки программ бывает недостаточно для их корректной работы. Это же относится и к анонимному интернет-обозревателю. Чтобы веб-серфинг был более комфортным, крайне желательно настройка Tor Browser.
Пошаговое руководство
Мы решили поделить нашу инструкцию на четыре глобальных раздела:
- Инсталляция защищенного интернет-обозревателя.
- Подключение к сети Тор.
- Смена поисковой системы по умолчанию.
- Настройка уровня безопасности.
Предлагаем вам ознакомиться с каждым из них более детально.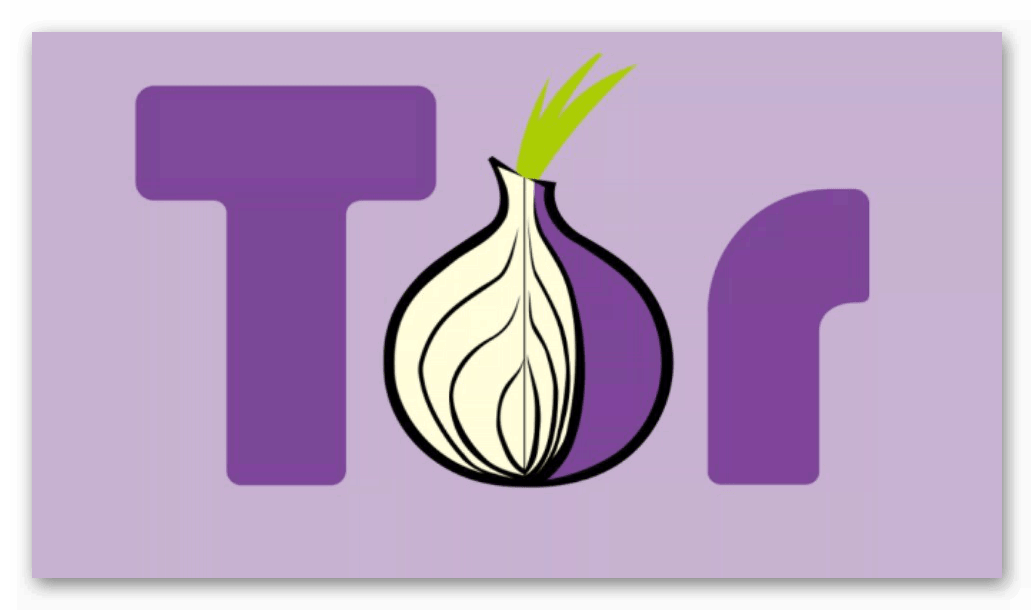
Этап №1: Инсталляция защищенного интернет-обозревателя
Первое действие в нашем случае – установка программы. Загрузить актуальную версию анонимного браузера Tor в любой момент можно с официального сайта. Не забудьте при этом выбрать русский язык. Далее, откройте полученный файл и запустите процедуру.
Этап №2: Подключение к сети Тор
При первом запуске программы вы увидите примерно следующее: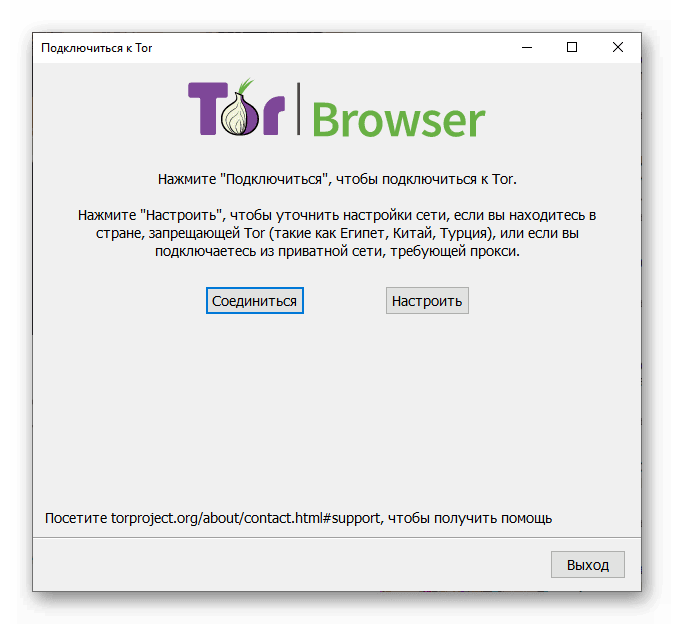
Если нажать на «Соединиться», то выберутся стандартные настройки подключения. Но в некоторых случаях браузер при этом работать не будет. Тогда нужно перейти в «Настроить». Здесь доступна настройка мостов и прокси.
Этап №3: Смена поисковой системы по умолчанию
Изначально в качество поисковой системы в Tor Browser используется иностранный сервис DuckDuckGo. Но он не слишком подходит для того, чтобы «шастать» по Даркнету, ведь не индексирует onion-сайты. Соответственно, ее лучше сменить. Мы рекомендуем три поисковика:
- Ahmia
- not Evil
- TORCH
Более подробно про них вы можете узнать в данной статье.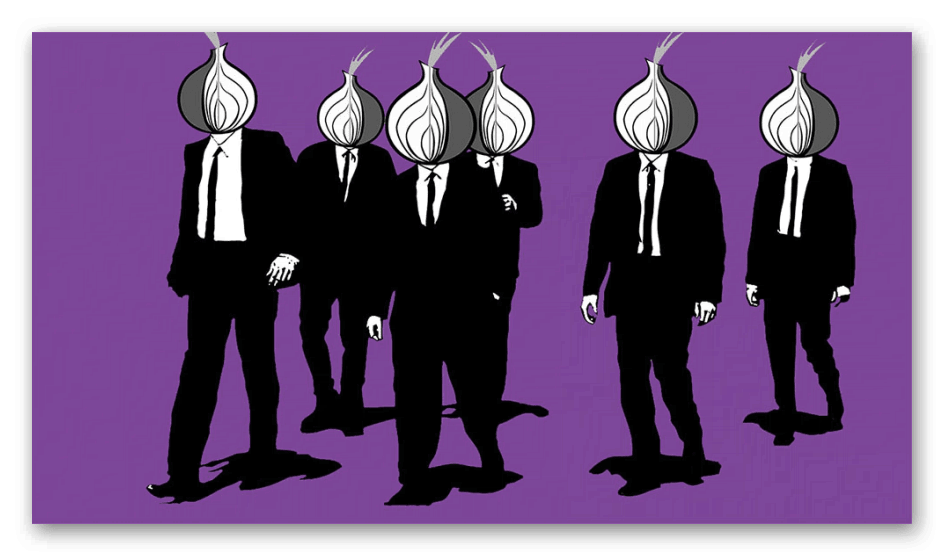
Этап №4: Смена уровня безопасности
Ну а завершим мы пошаговую инструкцию по настройке браузера Тор на одном примечательном нюансе. Дело в том, что для интернет-серфинга предусмотрено три уровня безопасности:
- Стандартные – классический режим с минимальными ограничениями.
- Более безопасные – тут все понятно из названия, интернет-серфинг становится более ограниченным (предупреждение о воспроизведении аудио- и видеоматериалов, недоступность JS на некоторых ресурсах и так далее).
- Наиболее безопасные – полное отключение JavaScript, не отображается ряд символов и многое другое.
Для смены режимов нужно сделать следующее:
- В окне программы кликните на «луковицу» (этот значок находится левее адресной строки).
- Выберите второй пункт из контекстного меню.
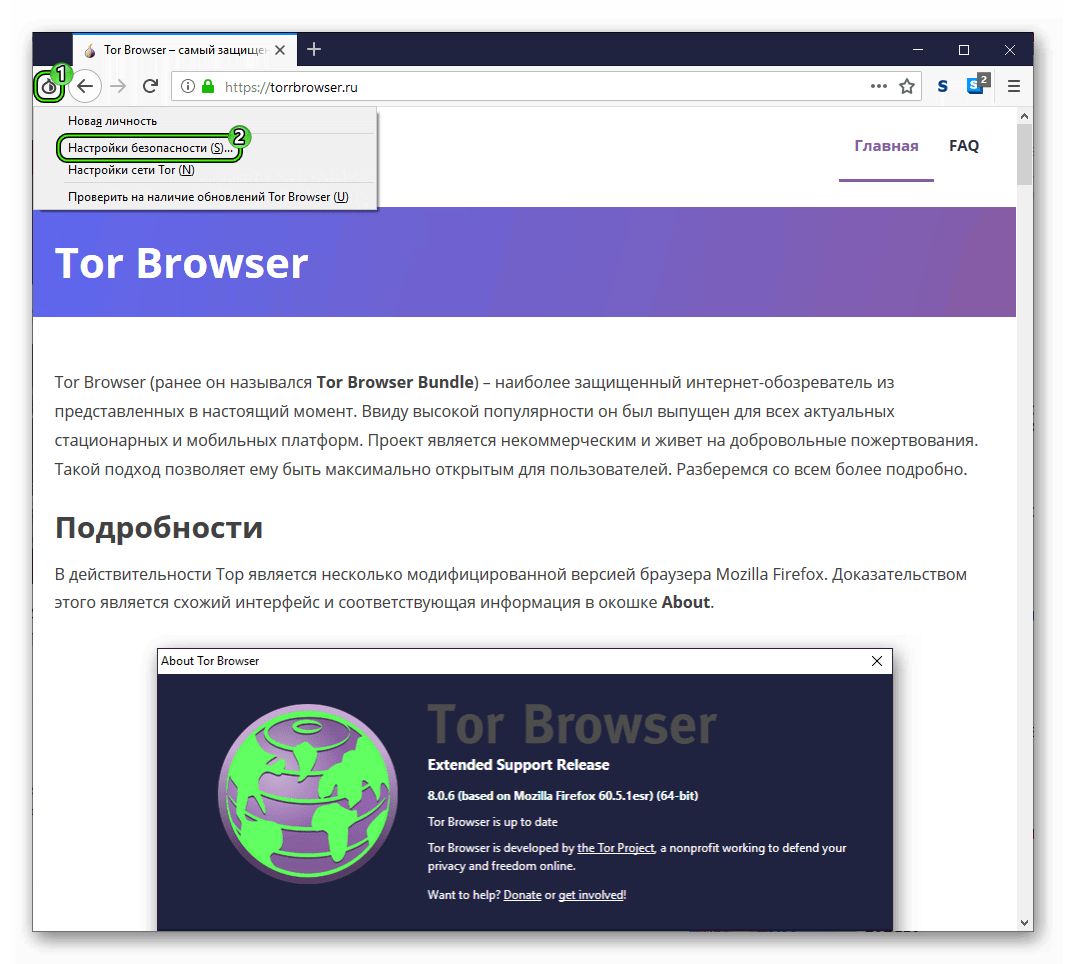
- Выставьте оптимальное значение и нажмите на «ОК».

Почему не работает Тор браузер на ПК
Далеко не всегда интернет-обозреватель Tor работает стабильно. В принципе, это можно сказать про весь компьютерный софт. Рано или поздно пользователь все равно столкнется с какими-либо ошибками. И далеко не всегда ее удается устранить самостоятельно. В данной статье пойдет речь именно о таком случае, когда не работает Tor Browser.
Возможные причины неполадки и методы устранения
К сожалению, причину данной неполадки без специальных компьютерных знаний определить довольно затруднительно. Поэтому мы предлагаем вам самый простой метод, заключающийся в проверке всех возможных ситуаций. Мы выделили четыре основных обстоятельства, которые чаще всего приводят к данной проблеме:
- Некорректные системные настройки.
- Блокировка доступ к серверам Тора.
- Работа антивируса или другого защитного ПО.
- Повреждение компонентов программы.
Случай №1: Некорректные системные настройки
Нередко Тор не работает только из-за того, что на компьютере неправильно выставлены дата и время. Крайне желательно включить их автоопределение. В случае с Windows это делается следующим образом:
- С помощью комбинации Win + R вызовите диалоговое окно «Выполнить».
- В текстовое поле впечатайте команду timedate.cpl.
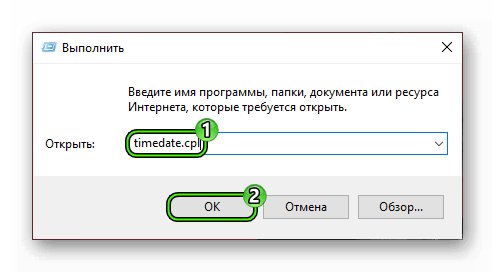
- Далее, кликните ЛКМ по кнопке подтверждения.
- В новом окошке откройте раздел «Время по Интернету».
- Активируйте пункт «Изменить параметры…».
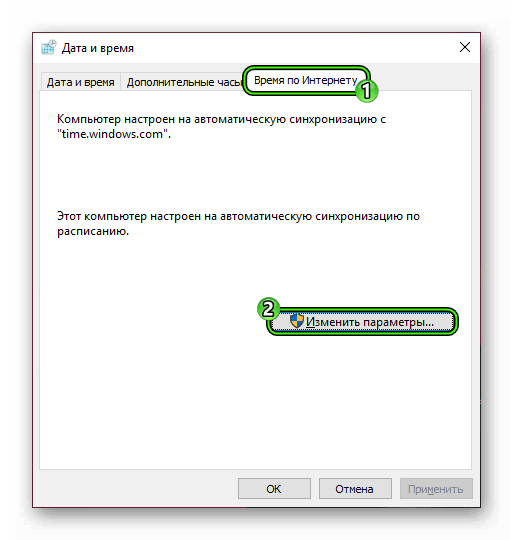
- Здесь нажмите на «Обновить сейчас».
- Теперь перезапустите ПК.
Случай №2: Блокировка доступ к серверам Тора
Если в ходе запуска интернет-обозревателя возникают различные ошибки, то вполне возможно, что его работа была заблокирована, например, на государственном уровне. Выход из данной ситуации – использование мостов для обхода ограничений. Подробная инструкция по настройке данной функции изложена здесь.
Случай №3: Работа антивируса или другого защитного ПО
Основная функция защитного софта – защита компьютера от возможных угроз. И вполне возможно, что антивирус посчитал Тора за вредоносную программу. Соответственно, мы рекомендуем два действенных варианта:
- Временно отключить защиту. Например, в случае с Avast это делается так:
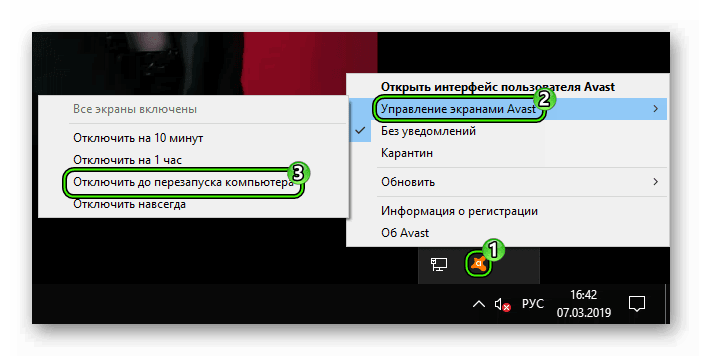
- Добавить браузер в исключения.
Случай №4: Повреждение компонентов программы
Заключительный метод, что мы посоветуем, заключается в полной переустановке Тора. Ведь, скорее всего, в результате какой-либо активности были повреждены компоненты программы, которые не поддаются восстановлению. Сама по себе процедура предельно простая для всех актуальных платформ (Windows, Mac OS и Linux). Но на всякий случай мы разберем ее для «Винды». Предлагаем вам следующую инструкцию:
- Откройте каталог с интернет-обозревателем и очистите его. Никаких других мер для деинсталляции применять не нужно.
- Откройте страницу https://www.torproject.org/download/download-easy.html.en.
- Смените язык для загрузки, а потом кликните на Download.
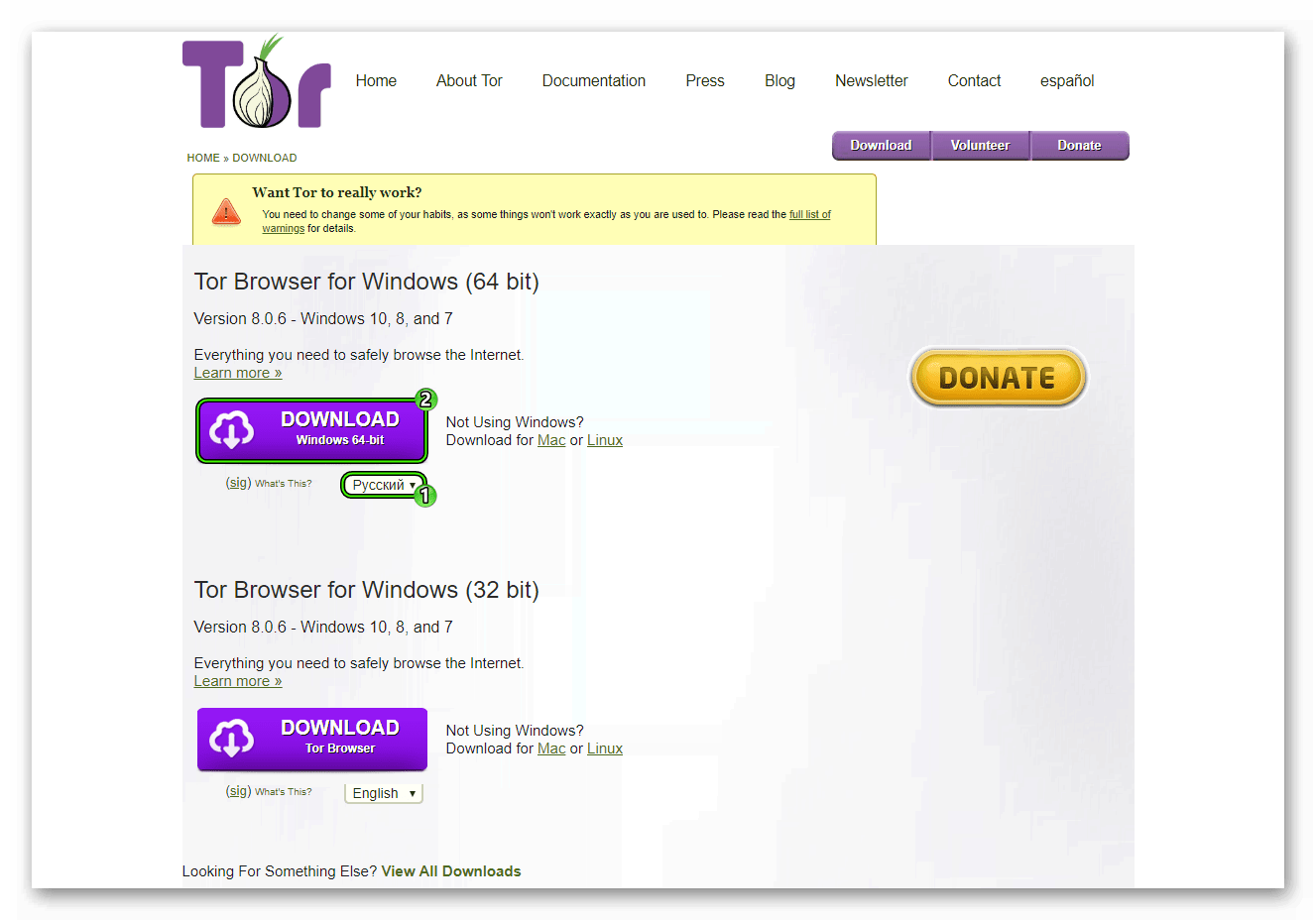
- Откройте полученный файл.
- Вновь выберите подходящий язык.
Почему Tor Browser не подключается к сети
Tor Browser — анонимный браузер для обхода блокировки веб-ресурсов. Он прост в использовании, не требователен к ресурсам, быстро устанавливается и настраивается. С его помощью можно заходить на любые сайты и даже в глубокий интернет, который не индексируется. Иногда случаются ситуации, из-за которых по-прежнему работать с заблокированными сайтами не получается.
Потеря соединения с сетью

Что делать, если Тор Браузер не подключается к сети? Есть несколько вариантов решить потерю соединения. Проверяете эффективность каждого способа до тех пор, как проблема не будет устранена.
Способ 1: Обновление
Ответом на вопрос почему не работает тор может быть устаревшее программное обеспечение. Именно устаревшая версия одна из популярнейших причин некорректной работы любых программы.
- Перед тем, как обновиться, сохраняете резервную копию, чтобы не потерять важные закладки.
- Открываете меню, “Закладки”.

- Жмете кнопку “Показать все закладки”.

- Выбираете верхний пункт “Создать резервную копию”.

- Сохраняете файл в удобную для себя папку.
- Кликаете по значку луковицы вверху левой части окна.
- Выбираете “Скачать обновления”.

- Сохраняете предложенный пакет документов.
- Удаляете текущую версию Тора и устанавливаете обновленную.
Способ 2: Переподключение мостов
Если Тор корректно установлен и мосты правильно настроены, но соединения все равно нет, причинами могут быть фильтры. Они блокирует зашифрованный запросы на директорию Тор. После обновления броузера рассоединения случаются редко, но все же происходят. Чтобы продолжить анонимно использовать сеть, необходимо перенастроить мосты. Как их подключить? Следуете инструкции ниже.
- В браузере открываете страницу мостов перейдя по адресу bridges.torproject.org.
- Появится список, где необходимо найти пункт “Получить мосты”.

- Скопируйте и сохраните эти адреса.
- Кликаете по значку лука, выбираете “Настройка сети Tor”.

- Далее ставите галочку напротив “Тор запрещен в моей стране”.
- Отмечаете “Указать мост, который я знаю” и вставляете скопированный адрес моста.

- Жмете «ОК», перезагружаете броузер.
Способ 3: Переустановка
Если переопределение мостов не помогло, переустанавливаете. Есть два варианта как это сделать зависимо от версии программы. Если установлена стабильная версия, выполняете такие шаги.
- Переходите в панель управления.

- Появляется список конфигураций системы.
- Открываете “Программы и компоненты”. Также можно переместиться командой appwiz.cpl.

- Появляется окно со всеми установленными программами.
- Необходимо найти Tor browser.
- Кликаете по нему правой кнопкой мыши, нажимаете “Удалить”. После этого будет показан статус удаления, и по завершению появится соответствующее сообщение.
- Удаляете оставшиеся файлы в реестре. Это можно совершить программой CCleaner или переместиться в нужную папку командой regedit и удалить файлы там.
- После очистки запускаете exe-шник, отвечаете “Да” на задаваемые вопросы.
Когда программа будет установлена, настраиваете порты. Если пользователь предпочитает работать с portable версией, удаляете директорию Тора. Далее скачиваете новую версию, запускаете и проверяете.
| Рекомендуем! InstallPack | Стандартный установщик | Официальный дистрибутив Тор Браузер | Тихая установка без диалоговых окон | Рекомендации по установке необходимых программ | Пакетная установка нескольких программ |
|---|
рекомендует InstallPack, с его помощью вы сможете быстро установить программы на компьютер, подробнее на сайте.